4 proste sposoby odzyskiwania niezapisanego pliku Excel
„Pracowałem nad plikiem Excela przez wiele godzin, a potemekran się zawiesił i musiałem zamknąć wszystkie moje sesje. Po przejściu do tej ścieżki: C: UsersbarakAppDataLocalMicrosoftOfficeUnsavedFiles folder był całkowicie pusty i muszę odzyskać niezapisane pliki programu Excel nie znajdujące się w folderze niezapisanych plików Microsoft 2016 ”
Jeśli często tworzysz pliki Excela na komputerze, prawdopodobnie spotkałeś się z sytuacją, w której zapomniałeś zapisać plik i wyłączyłeś komputer. Chociaż istnieją metody odzyskać niezapisany plik Excel, wymagają dużo wysiłku przed odzyskaniem pliku. Jeśli obecnie znajdujesz się w takiej sytuacji, pomoże ci poniższy przewodnik.
Przewodnik pokazuje, jak odzyskać plik Excel niezapisany, aby plik, który nie został zapisany, można odzyskać i przywrócić na komputerze. Istnieje wiele metod odzyskiwania niezapisanego pliku Excel, a przewodnik omawia wszystkie te metody. Mam nadzieję, że odzyskasz niezapisany plik programu Excel przy użyciu dowolnej z następujących metod:
- Metoda 1. Odzyskaj niezapisany plik Excel z Excel AutoRecover
- Metoda 2. Odzyskaj niezapisany plik programu Excel przy użyciu opcji Odzyskaj niezapisane skoroszyty
- Metoda 3. Odzyskaj niezapisane / zastąpione pliki programu Excel za pomocą opcji Zarządzaj wersjami
- Metoda 4. Najlepszy sposób na odzyskanie niezapisanego / utraconego pliku Excel
Metoda 1. Odzyskaj niezapisany plik Excel z Excel AutoRecover
Dostępna jest funkcja o nazwie AutoRecoverMicrosoft Excel, który pozwala automatycznie odzyskać niezapisane pliki. Aby móc korzystać z tej funkcji, musisz zapisać plik Excel co najmniej raz, zanim komputer się zawiesił lub wydarzyło się coś niefortunnego.
Aby użyć funkcji AutoRecover w programie Excel, wystarczy uruchomić oprogramowanie Excel, a zobaczysz Odzyskiwanie dokumentów okienko w oprogramowaniu. Wyświetli dostępne pliki, które można odzyskać. Jeśli znajdziesz plik na liście, kliknij go, aby otworzyć go w oprogramowaniu.

Następnie możesz zapisać plik przy użyciu standardowej opcji zapisywania w programie Excel. Ta funkcja pobiera plik z lokalizacji automatycznego zapisywania w programie Excel i pozwala przywrócić go, jeśli chcesz.
Metoda 2. Odzyskaj niezapisany plik programu Excel przy użyciu opcji Odzyskaj niezapisane skoroszyty
W programie Excel jest jeszcze jedna funkcja, która pozwalaodzyskaj skoroszyty programu Excel, klikając kilka opcji. Prawdopodobnie widziałeś tę funkcję, jeśli kiedykolwiek otworzyłeś plik Excel za pomocą standardowej opcji otwierania w oprogramowaniu.
Aby użyć tej funkcji do odzyskania pliku, po prostu uruchom program Excel i kliknij przycisk Plik menu, a następnie otwarty. Wybierz Najnowsze skoroszyty i przewiń w dół, a znajdziesz opcję mówiącą Odzyskaj niezapisane skoroszyty. Kliknij opcję, wybierz plik Excel, który chcesz odzyskać, a plik uruchomi się w oprogramowaniu.
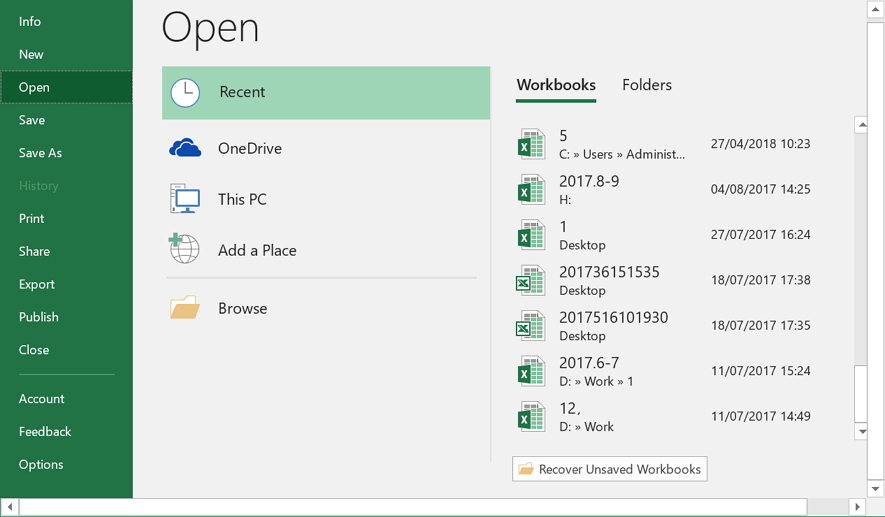
W ten sposób odzyskujesz niezapisany plik Excel 2016 za pomocą wspomnianej tutaj funkcji.
Metoda 3. Odzyskaj niezapisane / zastąpione pliki programu Excel za pomocą opcji Zarządzaj wersjami
Excel rozumie, że czasami użytkownik może chciećaby wrócić do poprzedniej wersji pliku. Dlatego oprogramowanie zawiera funkcję, która zapisuje wszystkie wersje pliku na twoim komputerze. Jeśli coś jest zepsute w bieżącej wersji pliku Excel, możesz łatwo przywrócić poprzednią lub inną działającą wersję pliku, aby uzyskać dostęp do danych w nim zawartych.
Pamiętaj jednak, że stracisz wszelkie dane, któredodałeś do pliku po utworzeniu jego wersji. Jeśli nie masz nic przeciwko utracie kilku bitów danych i odzyskaniu reszty danych z pliku, możesz skorzystać z poniższych instrukcji, aby odzyskać niezapisany lub nadpisany plik Excela za pomocą funkcji zarządzania wersjami.
Uruchom Microsoft Excel na swoim komputerze i kliknij Plik śledzony przez Informacje. Wybierz zakładkę, która mówi Zarządzaj wersjami aby wyświetlić wszystkie dostępne wersje twojego pliku. Po wyświetleniu wersji plików wybierz tę, którą chcesz odzyskać, a otworzy się w oprogramowaniu.

Jak widać, łatwo jest wykonać zadanie odzyskiwania, gdy dokument Excel nie jest zapisany na twoim komputerze.
Metoda 4. Najlepszy sposób na odzyskanie niezapisanego / utraconego pliku Excela w systemie Windows / Mac
Każda z wyżej wymienionych metod ma swojeograniczenia i jeśli nie mogą pomóc w odzyskaniu pliku Excel, ta metoda wystarczy. Poznaj Tenorshare UltData - Windows oprogramowanie, które pozwala użytkownikom odzyskać cenne dane z komputera. Po zainstalowaniu wszystko, co musisz zrobić, to poinformować oprogramowanie, w którym pliki zostały zapisane, a odzyska dla ciebie wszystkie utracone pliki. Oto, jak można go użyć do odzyskania niezapisanego / utraconego pliku Excel na komputerze:
Krok 1 Pobierz i uruchom oprogramowanie na swoim komputerze. Wybierz dysk, na którym został zapisany plik Excel i kliknij przycisk Skanuj.

Krok 2 Oprogramowanie przeskanuje dysk za Ciebie. Podczas skanowania dysku zobaczysz pliki, które można odzyskać. Kliknij te, które chcesz odzyskać, i kliknij przycisk Odzyskaj w prawym dolnym rogu.
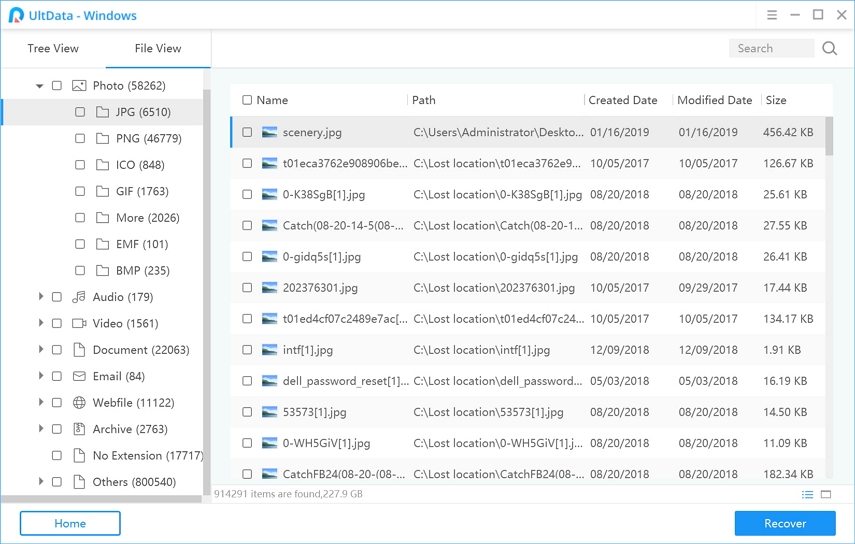
Krok 3 Pojawi się monit z pytaniem, gdzie chcesz zapisać odzyskane pliki. Wybierz bezpieczną lokalizację dla swoich plików na komputerze.
Wszystko gotowe. Wybrane pliki zostały odzyskane i zapisane w wybranym folderze.
Możesz być także zainteresowany Jak odzyskać niezapisane dokumenty Word.
Ostateczny werdykt
Jeśli kiedykolwiek zapomnisz zapisać plik Excel,powyższy przewodnik pomoże Ci odzyskać niezapisany plik Excel 2019/2016/2013/2010, dzięki czemu nie stracisz żadnych danych, nad którymi prawdopodobnie pracowałeś godzinami. Mamy nadzieję, że przewodnik pomoże Ci w odzyskaniu zadania w programie Excel.



![[Wysoki wskaźnik sukcesu] Jak odzyskać usunięte pliki Excela na komputerze Mac](/images/mac-data/high-success-rate-how-to-recover-deleted-excel-files-on-mac.jpg)





