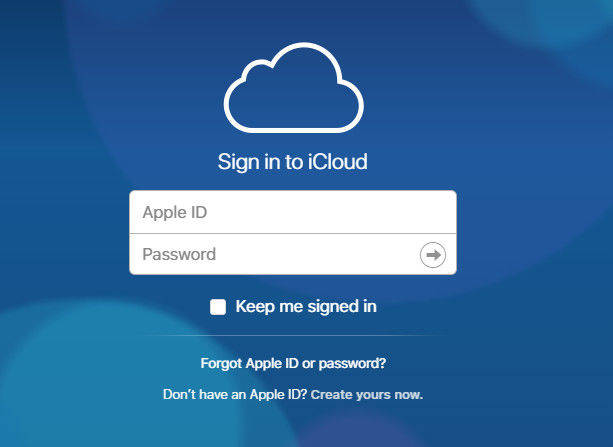[Pełny przewodnik] Jak przywrócić iPada z iCloud
Czy posiadasz iPada? Cóż, jeśli jesteś użytkownikiem iPada, ten artykuł z pewnością odniesie korzyść dzisiaj lub w pewnym momencie swojego życia. Jak wszyscy wiemy, iCloud jest zwykle używany do przechowywania wszystkich danych iDevice i może być przydatny do przywracania, kiedykolwiek i gdziekolwiek jest to konieczne. Istnieje wielu użytkowników, którzy z różnych powodów wykonują kopie zapasowe wszystkich danych i innych treści na iCloud, i w pewnym momencie przywracają pliki z iCloud na swoje urządzenie. Ale jest duża liczba użytkowników, którzy nie wiedzą o prostym i łatwym sposobie przywracania iPada z iCloud. W tym artykule pokażę wam chłopaki jak przywrócić iPada z iCloud.
- Metoda 1. Przywróć iPada z iCloud [tradycyjny sposób]
- Metoda 2. Przywróć iPada z kopii zapasowej iCloud bez usuwania danych [zalecany sposób]
Metoda 1. Przywróć iPada z iCloud [tradycyjny sposób
Przywracanie iPada z iCloud w tradycyjny sposób nie jest tak niezawodne, gdy masz wiele nowoczesnych sposobów, które są o wiele wygodniejsze i bardziej niezawodne w porównaniu do starej metody. W tradycyjny sposób musisz usuń całą zawartość i ustawienia iPada aby zakończyć proces przywracania. Dopóki pierwszy krok (https://www.tenorshare.com/ipad/how-to-erase-ipad.html) nie zostanie ukończony, przejście do następnego kroku nie będzie możliwe. Nawet jeśli chcesz użyj tej metody, możesz to zrobić.
Uwaga: iPad powinien być podłączony do Wi-Fi podczas wykonywania procesu.
Procedura przywracania iPada z iCloud:
- 1. Odblokuj iPada i przejdź do Ustawień ze strony głównej.
- 2. Wyszukaj i stuknij Ogólne >> Resetuj >> Usuń całą zawartość i ustawienia [Ten proces jest procesem resetowania fabrycznego, który sprawi, że będziesz musiał skonfigurować iPada od samego początku].
- 3. Włącz iPada, a wkrótce zobaczysz ekran powitalny. Postępuj zgodnie z instrukcjami wyświetlanymi na ekranie, aby przejść dalej.
- 4. Teraz zobaczysz ekran Aplikacje i dane. Stuknij opcję „Przywróć z kopii zapasowej iCloud” spośród wszystkich opcji widocznych na ekranie. Zaloguj się również do iCloud, podając swój identyfikator Apple ID i hasło.
- 5. Na ekranie widać wszystkie utworzone kopie zapasowe. Wybierz kopię zapasową, którą chcesz przywrócić na iPadzie. [Zalecane jest wybranie najnowszej kopii zapasowej].
- 6. Możesz zostać poproszony o zalogowanie się do Apple ID w celu przywrócenia aplikacji i zakupu. Lepiej się zalogować.
- 7. Przywrócenie danych na iPadzie potrwa chwilę (czas potrzebny na zakończenie procesu zależy od szybkości Internetu i wielkości przywracanych plików).
- 8. Na koniec zakończ proces instalacji i korzystaj z iPada.

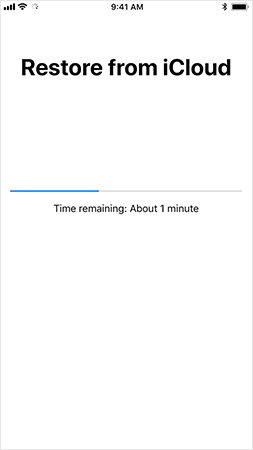
Metoda 2. Przywróć iPada z kopii zapasowej iCloud bez usuwania danych [zalecany sposób]
Nie sądzę, by wielu użytkowników chciałousunąć dane z iPada w celu przywrócenia iPada z kopii zapasowej iCloud. Najlepszym sposobem, który pomoże ci zakończyć proces przywracania bez utraty danych, jest skorzystanie z https://www.tenorshare.com/products/iphone-data-recovery.html. To narzędzie odzyskuje wszystkie dane bez problemu zaledwie kilkoma kliknięciami. Upewnij się, że poprawnie wykonałeś wszystkie kroki.
Proces przywracania iPada z kopii zapasowej iCloud:
Krok 1 Najpierw musisz pobrać i zainstalować TenorshareUltData - iOS na twoim komputerze. Następnie otwórz oprogramowanie na swoim komputerze, a przejdziesz na stronę główną, na której możesz zobaczyć cztery opcje. Kliknij „Odzyskaj z kopii zapasowej iCloud”, która jest trzecią opcją i znajduje się w górnej części menu. Zostaniesz poproszony o zalogowanie się na stronie iCloud. Wprowadź swój identyfikator Apple ID i hasło, aby uzyskać dostęp do konta iCloud.
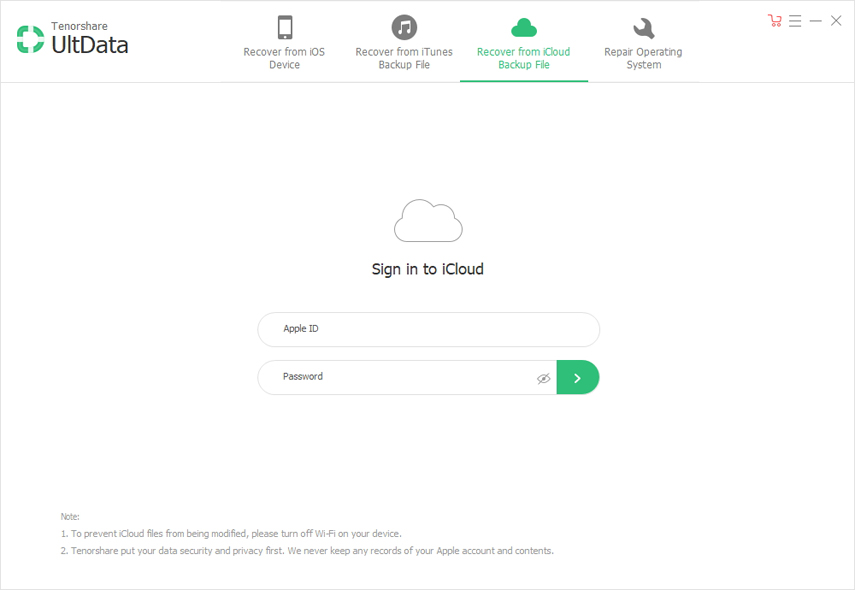
Krok 2 Wejdziesz na stronę kopii zapasowej iCloud, na której wszystkiedane kopii zapasowej połączone z Apple ID zostaną wyświetlone na ekranie. Wybierz kopię zapasową utworzoną dla iPada i chcesz ją przywrócić. Kliknij także przycisk „Dalej”.
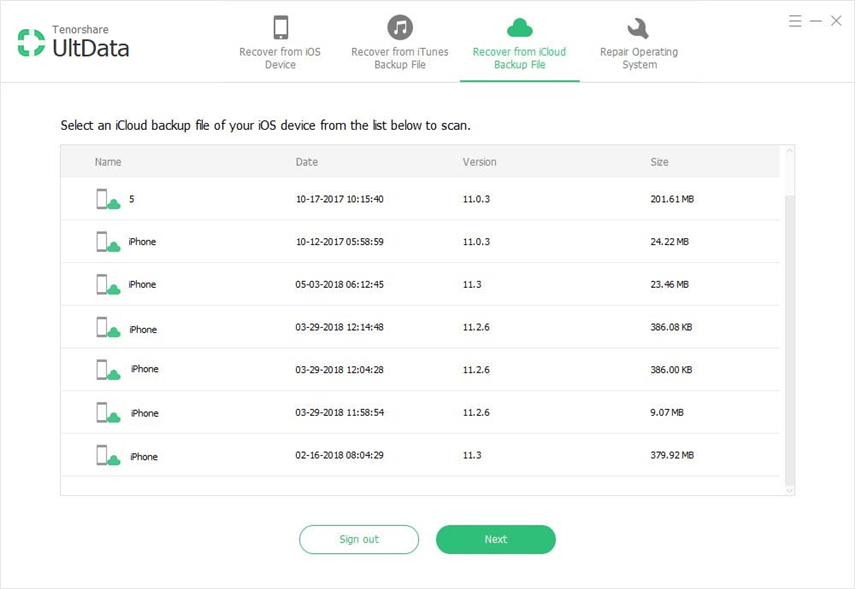
Krok 3 Cały typ pliku zostanie wyświetlony na ekranie. Wybierz konkretny typ pliku, który chcesz przywrócić, lub po prostu zaznacz opcję „Wybierz wszystko”, aby pobrać wszystkie pliki na iPada, i kliknij przycisk „Dalej”, aby przejść dalej.
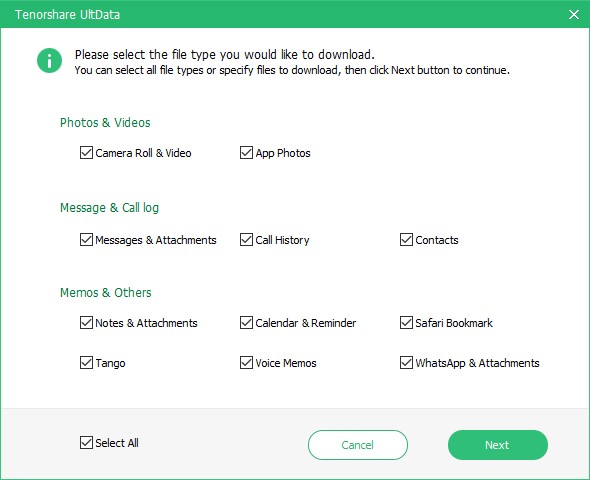
Krok 4 W zależności od prędkości Internetu, a takżerozmiar pliku decyduje o zakończeniu procesu pobierania. Wkrótce proces pobierania zostanie zakończony i wszystkie elementy na ekranie będą widoczne. Kliknij konkretny element, aby zobaczyć podgląd i potwierdzić go przed przywróceniem. Możesz także wybrać elementy do odzyskania selektywnie lub wszystkie naraz. Kliknij przycisk „Odzyskaj”, aby przywrócić dane na iPadzie.
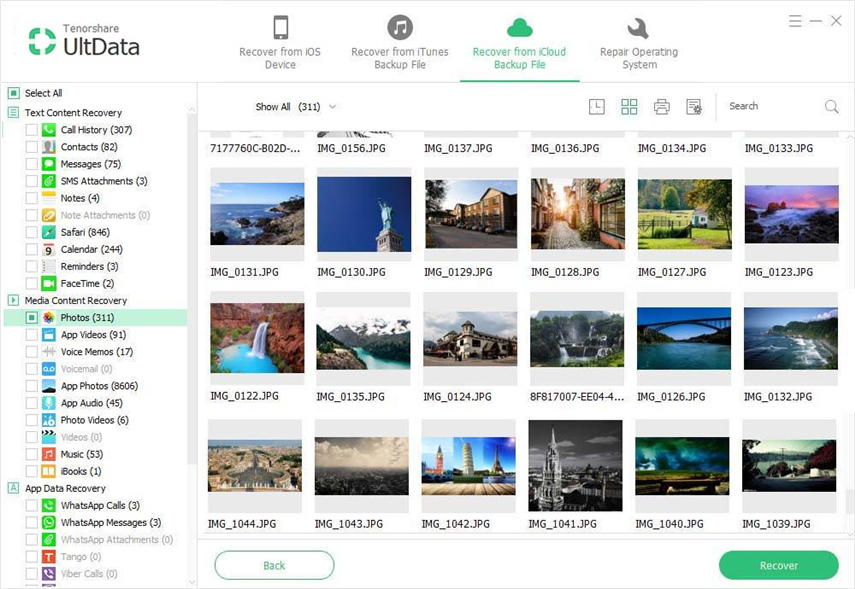
Dziś dowiedziałeś się, jak przywrócić iPadaz kopii zapasowej iCloud. Najlepszym sposobem na przywrócenie iPada jest użycie UltData - iOS. To narzędzie obsługuje ponad 20 typów plików, takich jak https://www.tenorshare.com/ios-data-recovery/how-to-get-contacts-back-on-iphone.html, https: //www.tenorshare. com / ipad / odzyskuj-usunięto-imessage-ipad.html, https://www.tenorshare.com/iphone-recovery/recover-deleted-call-history-on-iphone.html, https: //www.tenorshare. com / ios-data-recovery / recovery-usunięte-notes-on-iphone.html, filmy, zdjęcia, zakładka safari, zdjęcia aplikacji, dokumenty i załączniki do aplikacji, filmy aplikacji, https: //www.tenorshare.comwhatsapp/recover- usunięto-whatsapp-pictures.html i wiele innych. Jest kompatybilny z najnowszą wersją iOS 12 i wszystkimi modelami iPhone'a, iPada oraz iPoda. Możesz przywrócić wszystkie elementy selektywnie lub wszystkie jednocześnie.
Daj nam znać w komentarzach, co sądzisz o tym narzędziu i jaka jest jego najlepsza funkcja w tym narzędziu?


![[Pełny przewodnik] Jak zsynchronizować muzykę iPhone z iTunes](/images/transfer-music/full-guide-how-to-sync-iphone-music-to-itunes.jpg)