Pełny przewodnik po zapisywaniu zdjęć iPhone'a na komputerze
Tak, to prawda, że iPhone jest wyposażony w naprawęi bardzo ograniczona pamięć i nie ma sposobu, aby to naprawić. Z czasem Twoje media, głównie Twoje zdjęcia, kumulują się wykładniczo i stwarza poważny problem z pamięcią. Ale zawsze możesz przechowywać lub usuwać swoje dodatkowe dane, gdy jest to konieczne. Możesz łatwo wykonać kopię zapasową wszystkich zdjęć z telefonu iPhone na komputerze stacjonarnym lub laptopie. Kilka skutecznych metod na jak zapisywać zdjęcia z iPhone'a na komputerze są szczegółowo opisane w tym artykule. Więc zacznijmy.
Część 1: Zapisz zdjęcia z iPhone'a na komputerze za pomocą biblioteki zdjęć iCloud
Jako użytkownik iPhone'a jest to bardzo ważnezarejestruj się w iCloud. Zapewnia nie tylko 5 GB przestrzeni dyskowej w chmurze wszystkim zarejestrowanym użytkownikom, ale także zapewnia różne udogodnienia, takie jak Biblioteka zdjęć iCloud, Strumień zdjęć itp. Jeśli brakuje miejsca i chcesz przenieść zdjęcia i filmy w inne miejsce, np. Na komputer przekonasz się, że iCloud jest jedną z najbardziej opłacalnych opcji. Jak zapisywać zdjęcia z iPhone'a na komputerze za pomocą biblioteki zdjęć iCloud, opisano poniżej.
Włącz bibliotekę zdjęć iCloud na iPhonie
- 1. Przejdź do „Ustawienia”, podaj swoje imię i przejdź do „iCloud”, dotknij „Zdjęcia”.
- 2. Włącz „iCloud Photo Library”.

Włącz bibliotekę zdjęć iCloud na komputerze
Dla Windowsa:
Jeśli chcesz korzystać z funkcji udostępnianych przez iCloud Photo Library na komputerze z systemem Windows, najpierw musisz pobrać i zainstalować iCloud na Windows na swoim komputerze. Proces wymieniono poniżej.
- 1. Otwórz iCloud dla Windows po zainstalowaniu.
- 2. Teraz przejdź do „Zdjęcia i kliknij„ Opcje ”.
- 3. Wybierz, aby włączyć „bibliotekę zdjęć iCloud”.

Teraz, gdy w końcu włączyłeś ZdjęcieBiblioteka na iPhonie i komputerze i zsynchronizowane je razem, pozostaje tylko znaleźć zsynchronizowane zdjęcia na komputerze. Można go znaleźć w Eksploratorze plików, a następnie w „Zdjęciach iCloud”. Otwórz folder „Pobrane” i dotknij pobierania.

Dla Maca:
Jeśli chcesz również używać biblioteki zdjęć iCloud na komputerze Mac, musisz znaleźć bibliotekę zdjęć na komputerze Mac i włączyć ją.

Wszystkie zdjęcia iCloud otrzymasz w aplikacji Zdjęcia na komputerze Mac.
Część 2: Zapisz zdjęcia z iPhone'a na komputerze za pomocą Zdjęć Google
Przechowywanie kopii zapasowych zdjęć w Zdjęciach Google todoskonała opcja. Dlaczego miałbyś robić tyle trudu, aby pobierać zdjęcia na komputer, gdy Google zapewnia nieograniczoną przestrzeń do przechowywania zdjęć w chmurze? Ale jest w tym haczyk! Niestety każde Twoje zdjęcie musi mieć mniej niż 16 megapikseli, aby przechowywać nieograniczoną liczbę zdjęć w Zdjęciach Google. Oto jak go użyć:
- 1. Pobierz Zdjęcia Google na swój iPhone i zaloguj się.
- 2. W przypadku nowych użytkowników aplikacja będzie chciała uzyskać dostęp do zdjęć, dotknij OK.
- 3. Teraz przejdź do Ustawień i wybierz „Utwórz kopię zapasową i synchronizuj”.
- 4. Kopia zapasowa wszystkich zdjęć i synchronizacja ze zdjęciami Google.
- 5. Możesz odwiedzić photos.google.com z komputera i zobaczysz, że są one posortowane według daty.
- 6. Stuknij w „Pobierz”, aby uzyskać teraz zdjęcia.


Część 3: Pobierz zdjęcia z iPhone'a na komputer za pomocą Dropbox
Dropbox to bardzo przydatna aplikacja innych firm. Zapewnia łatwy dostęp do zdjęć, filmów i danych. Jeśli twój iPhone jest podłączony do dowolnego urządzenia za pomocą Dropbox, możesz uzyskać dostęp do wszystkich danych z telefonu. Oprócz iCloud, iTunes i Airdrop; tylko Dropbox zapewnia nieograniczony dostęp do danych z podłączonego urządzenia. Pamiętaj jednak, że ponieważ jest to bezprzewodowa forma przesyłania, potrzebuje stałego połączenia Wi-Fi lub połączenia internetowego, aby za każdym razem synchronizować i tworzyć kopie zapasowe zdjęć. Oto jak korzystać z Dropbox do przesyłania zdjęć:
- 1. Pobierz Dropbox z App Store i zainstaluj go na swoim iPhonie.
- 2. Utwórz konto i zaloguj się.
- 3. Przejdź do plików i wybierz miejsce docelowe. U góry zobaczysz trzy kropki, dotknij je i wybierz Prześlij plik.
- 4. Teraz wybierz zdjęcia, które chcesz wysłać do Dropbox, a następnie stuknij Prześlij.
- 5. Na komputerze możesz pobrać aplikację komputerową Dropbox lub odwiedzić oficjalną stronę internetową.
- 6. Zaloguj się przy użyciu wymaganych poświadczeń, których użyłeś wcześniej.
- 7. Znajdź przesłane zdjęcia i pobierz je bezpośrednio na komputer.
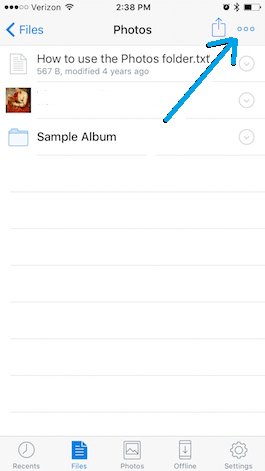
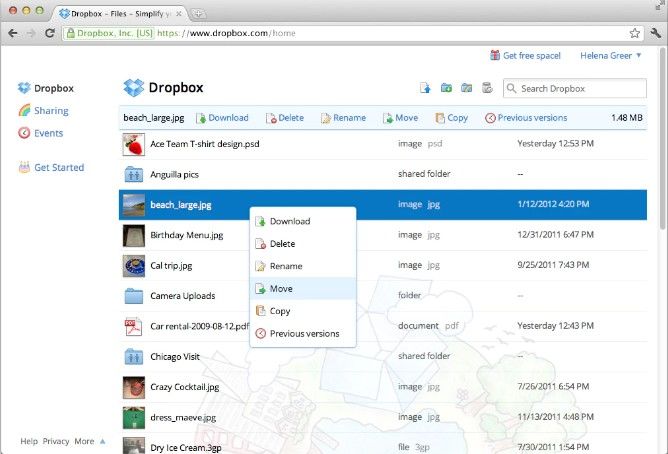
Część 4: Przesyłaj zdjęcia z iPhone'a na komputer za pomocą Tenorshare iCareFone
Jeśli chcesz wiedzieć „jak importować zdjęciaod iPhone'a do komputera? ”i to zbyt efektywnie, zdecydowanie zalecamy korzystanie z Tenorshare iCareFone! Jest to wszechstronny program, który oferuje pełny menedżer plików, za pomocą którego można wysyłać nieograniczoną liczbę zdjęć z iPhone'a na PC. Dostępne zarówno dla systemu Mac OS, jak i Windows, może ułatwić cały proces przesyłania.
- Bardzo przyjazny interfejs użytkownika
- Nie wymaga połączenia Wi-Fi ani połączenia z Internetem.
- Wyższe prędkości transferu
- W przeciwieństwie do Zdjęć Google, nie ma ograniczeń jakości zdjęć do przesłania
- W przeciwieństwie do iCloud lub iTunes, nie ma ograniczeń miejsca i formalności logowania do konta.
- Selektywne lub masowe przesyłanie zdjęć.
Aby użyć Tenorshare iCareFone do zapisywania zdjęć z iPhone'a na komputerze, postępuj zgodnie z tym przewodnikiem:
- 1. Najpierw pobierz, zainstaluj i uruchom Tenorshare iCareFone na komputerze.
- 2. Podłącz iPhone'a do komputera kablem USB.
- 3. Stuknij w „Menedżer plików” z interfejsu.
- 4. W „Menedżerze plików” znajdź i wybierz kartę „Zdjęcia”.
- 5. Możesz teraz wybrać żądane zdjęcia do przesłania, korzystając z listy zdjęć na ekranie komputera.
- 6. Po wybraniu kliknij „Eksportuj”.



Wszystkie wybrane zdjęcia zostaną teraz wyeksportowane bezpośrednio na komputer i jest to najlepszy sposób na przesyłanie zdjęć z iPhone'a na komputer bez iTunes.
Wniosek
Oto szczegółowy przewodnik, z którego można zapisywać zdjęciaiPhone do komputera łatwo i wydajnie. Wszystkie te opcje są przez nas testowane i działa dobrze ze wszystkimi urządzeniami. Jeśli chcesz najlepiej, wiesz, co wybrać. Po prostu skorzystaj z Tenorshare iCareFone. Nie przegap tego niesamowitego oprogramowania!
Jeśli podoba Ci się ten artykuł, nie zapomnij podzielić się i komentować poniżej !!

![[Pełny przewodnik] Jak zrobić geotag na zdjęciach iPhone'a i dodać informacje GPS](/images/transfer-photo/full-guide-how-to-make-a-geotag-on-iphone-photos-and-add-gps-info.jpg)







