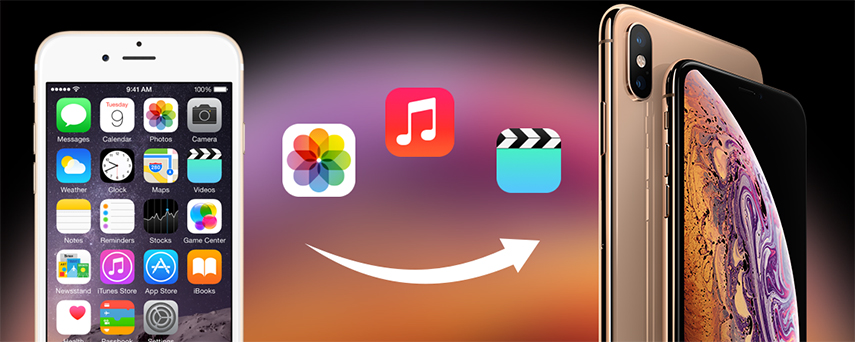Jak przenieść kontakty z iPhone'a na komputer bez iTunes
Czy wiesz, że możesz przenieść kontakty ziPhone do komputera bez iTunes? Cóż, większość użytkowników Apple utknęła tylko z iTunes, ponieważ uważają, że jest to jedyna aplikacja, która pozwala na przenoszenie kontaktów lub niektórzy użytkownicy uważają, że jest to łatwa aplikacja. Ale mylisz się. Istnieje kilka innych sposobów, które możesz wziąć pod uwagę, a nawet nie musisz próbować tych metod, tak jak w przypadku korzystania z iTunes. Tutaj pokażę Ci, jak przenieść kontakty z iPhone'a na komputer bez iTunes.
- Część 1: Jak przenieść kontakty z iPhone'a na PC / Mac bez iTunes
- Część 2: Inne rozwiązania do przesyłania kontaktów z iPhone'a do komputera bez iTunes
Część 1: Jak przenieść kontakty z iPhone'a na PC / Mac bez iTunes
Przesyłanie kontaktów z iPhone'a na PC / Mac manigdy nie było tak łatwo jak dzisiaj. Wszystko dzięki https://www.tenorshare.com/products/icarefone.html, wspaniałemu narzędziu, które umożliwia użytkownikom przenoszenie kontaktów z iPhone'a na PC / Mac bez iTunes. Jest to alternatywa dla iTunes. Jest tak wiele rzeczy, które sprawiają, że iCareFone jest najlepszym narzędziem do przenoszenia kontaktów.
Obsługuje transfer dwukierunkowy, co oznaczamoże przenosić kontakty z urządzeń z systemem iOS na komputer i odwrotnie. Możesz przesyłać kontakty zbiorczo lub selektywnie, a to narzędzie obsługuje systematyczne zarządzanie kontaktami, które polega na dodawaniu kontaktów i usuwaniu duplikatów kontaktów. Niezależnie od tego, czy jest to iPhone X, iPhone 8/8 Plus, iPhone 7/7 Plus, iPhone 6 / 6s i poprzednie modele, Tenorshare iCareFone w pełni go obsłuży.
Kroki do pobrania kontaktów do komputera PC / Mac bez iTunes za pomocą Tenorshare iCareFone:
1. Pobierz i zainstaluj na swoim komputerze PC / Mac.
2. Podłącz iPhone'a do komputera PC / Mac za pomocą kabla USB.
3. Otwórz oprogramowanie iCareFone >> Kliknij Menedżer plików.

4. Wybierz opcję Kontakty >> Będziesz mógł zobaczyć wszystkie kontakty swojego iPhone'a.

5. Wybierz wszystkie kontakty i kliknij przycisk Eksportuj.
6. Zobaczysz cztery opcje po kliknięciu przycisku Eksportuj, wybierz, jak chcesz.

7. Po kliknięciu jednej z opcji wszystkie kontakty zostaną zapisane na komputerze PC / Mac w określonym formacie.
Część 2: Inne rozwiązania do przesyłania kontaktów z iPhone'a do komputera bez iTunes
Istnieje kilka innych rozwiązań, które umożliwiają przenoszenie kontaktów z iPhone'a do komputera bez iTunes. Tylko upewnij się, że myślisz o wszystkich rozwiązaniach, aby wyraźnie o nich wiedzieć.
Sposób 1: Eksportowanie kontaktów z iPhone'a na PC / Mac za pomocą iCloud
iCloud pomaga również przenosić kontakty ziPhone na PC / Mac. Ale najpierw musisz włączyć kontakty kopii zapasowej iCloud, a po włączeniu kontaktów kopii zapasowej iCloud automatycznie utworzy kopię zapasową kontaktów, gdy będziesz połączony z Wi-Fi lub danymi mobilnymi. Jak włączyć kontakty kopii zapasowej iCloud:
1. Przejdź do ustawień swojego iPhone'a.
2. Kliknij [twoje imię] >> dotknij iCloud >> włącz Kontakty.
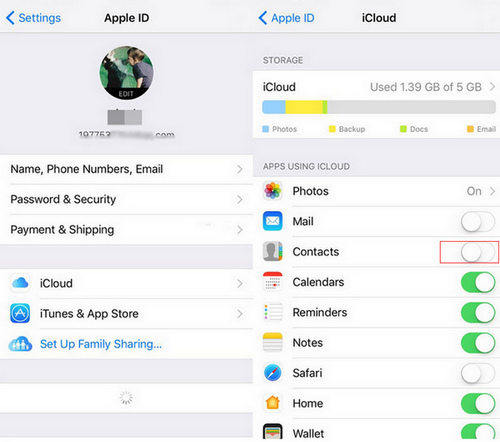
Jak wyeksportować vCard na PC i Mac:
3. Najpierw otwórz komputer PC lub Mac.
4. Zaloguj się do www.iCloud.com za pomocą dowolnej przeglądarki.

5. Wprowadź swój Apple ID i hasło >> Wybierz „Kontakty” (Możesz zobaczyć opcje kontaktów na ekranie).
6. Kliknij ikonę koła zębatego (Możesz go zobaczyć w lewym dolnym rogu ekranu) >> Wybierz Wybierz wszystko.

7. Kliknij Eksportuj wizytówkę.
Teraz wszystkie kontakty zostaną wyeksportowane do komputera PC lub Mac. Zostanie on pobrany do lokalizacji, w której został ustawiony.
Sposób 2: Wyślij kontakty z iPhone'a do komputera za pomocą poczty elektronicznej
Wielu z was może nie wiedzieć o tej metodzieprzenoszenie kontaktów z iPhone'a do komputera. Ta metoda jest szybka i łatwa, ale możesz wysłać tylko jeden kontakt naraz. Oznacza to, że musisz poświęcić dużo czasu na ponowne wysyłanie kontaktów za pomocą poczty elektronicznej. Oto jak możesz wysyłać kontakty z iPhone'a do komputera za pomocą poczty e-mail
1. Przejdź do Kontaktów >> Wybierz kontakt, który chcesz wysłać.
2. Stuknij w Udostępnij kontakt >> Wybierz pocztę.
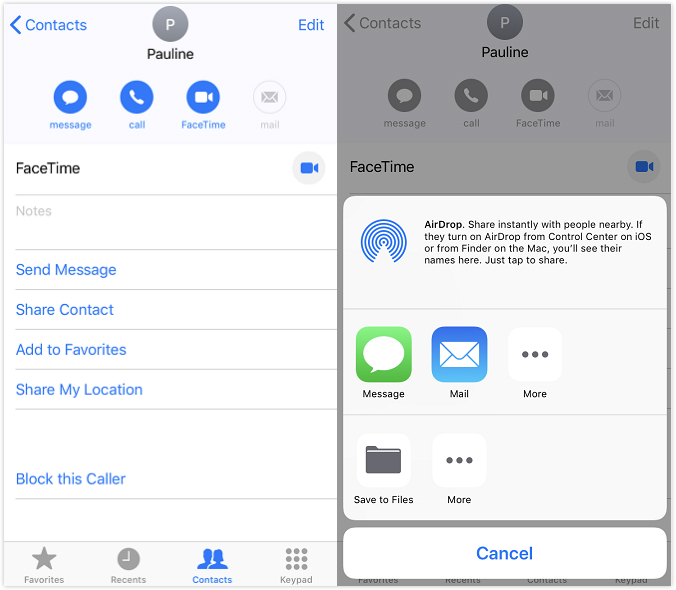
3. Wyślij na swój e-mail.
4. Otwórz e-mail na swoim komputerze >> Pobierz kontakt.
Sposób 3: Kontakty AirDrop z iPhone'a na Maca
AirDrop ułatwia przenoszenie kontaktów z iPhone'a na Maca. Upewnij się, że włączono Wi-Fi i Bluetooth, ponieważ AirDrop działa tylko wtedy, gdy oba są włączone.
Jak włączyć AirDrop na iPhone:
1. Przejdź do Control Center na swoim iPhonie >> Dotknij AirDrop.

2. Możesz wybrać, czy chcesz wysłać tylko do swoich kontaktów, czy do wszystkich.
Jak włączyć AirDrop na komputerze Mac:
3. Kliknij Finder >> Kliknij AirDrop (Możesz znaleźćAirDrop po lewej stronie ekranu).
4.Jeśli chcesz odbierać kontakty z każdego iPhone'a, a nie tylko z kontaktów, możesz wybrać opcję „Pozwól mi zostać odkrytym przez wszystkich”, którą możesz znaleźć na dole ekranu.
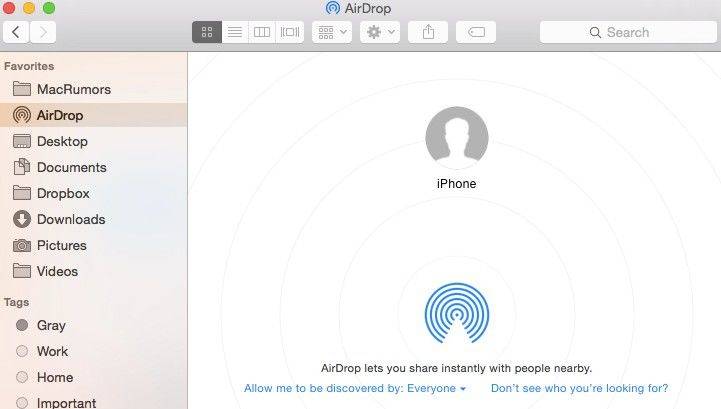
5. Po włączeniu AirDrop na iPhone i Mac. Postępuj zgodnie z podanymi krokami, aby przenieść kontakty:
6. Wybierz kontakt, który chcesz wysłać >> Stuknij w Udostępnij.
7. W sekcji AirDrop możesz zobaczyć zdjęcie urządzenia Apple / osoby, za pomocą którego możesz udostępnić kontakt >> Stuknij w niego.

Oto niektóre ze sposobów kopiowania kontaktówz iPhone'a na komputer bez iTunes, w którym Tenorshare iCareFone działa najlepiej. To narzędzie pozwala na łatwe przenoszenie kontaktów, zapewniając większą przewagę nad innymi metodami wymienionymi powyżej. Mam nadzieję, że ten artykuł pomoże Ci w przenoszeniu kontaktów z iPhone'a na PC / Mac.