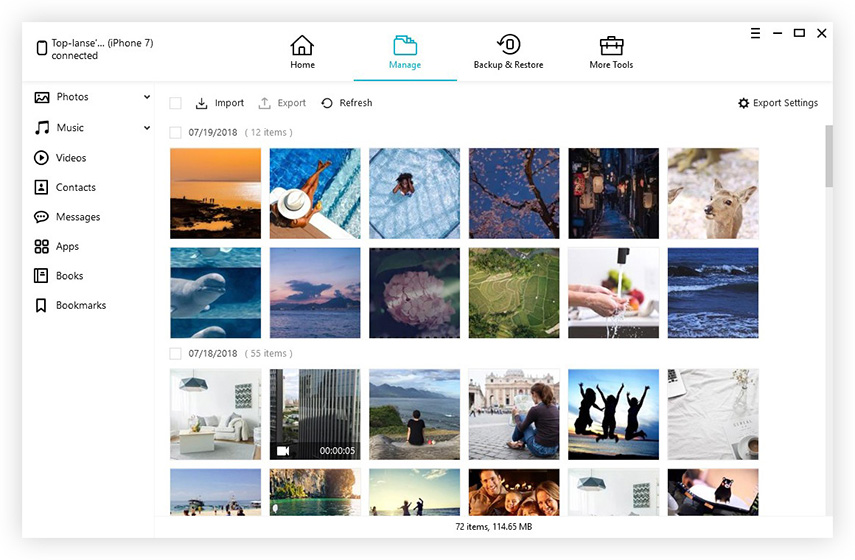Najlepsze 3 bezpłatne opcje do transferu iPhone'a 6/6 plus / 5s / 5c / 5 Kontakty z komputerem Mac
Wystąpił problem podczas próby synchronizacjiKontakty iPhone'a z komputerem Mac? Jeśli najpierw podałeś swoje dane kontaktowe na iPhonie, a teraz chcesz je odzyskać na komputerze Mac, ten post jest dla Ciebie. Oto 3 bezpłatne opcje przesyłania kontaktów z iPhone'a na komputer Mac.
Opcja 1: przenieś kontakty z iPhone'a na Maca bez iCloud / iTunes
iPhone Care Pro dla komputerów Mac pomaga przenieśćkontakty, piosenki, filmy, listy odtwarzania, zdjęcia i inne dane z iPhone'a 6/6 plus / 5s / 5c / 5 i poprzednich modeli do Macbooka Pro, Macbooka Air i iMaca z systemem Mac OS X 10.10 Yosemite, 10.9 Mavericks i starszymi. Ze względu na szybki transfer i przyjemny interfejs jest wysoce zalecane.
- Krok 1: Podłącz iPhone'a do komputera Mac za pomocą kabla USB. I kliknij „Zaufaj”, gdy na urządzeniu pojawi się komunikat „Zaufaj temu komputerowi”.
- Krok 2: Wybierz „Menedżer plików” w głównym interfejsie.

- Krok 3: Wybierz „Kontakt” jako docelowe typy plików.
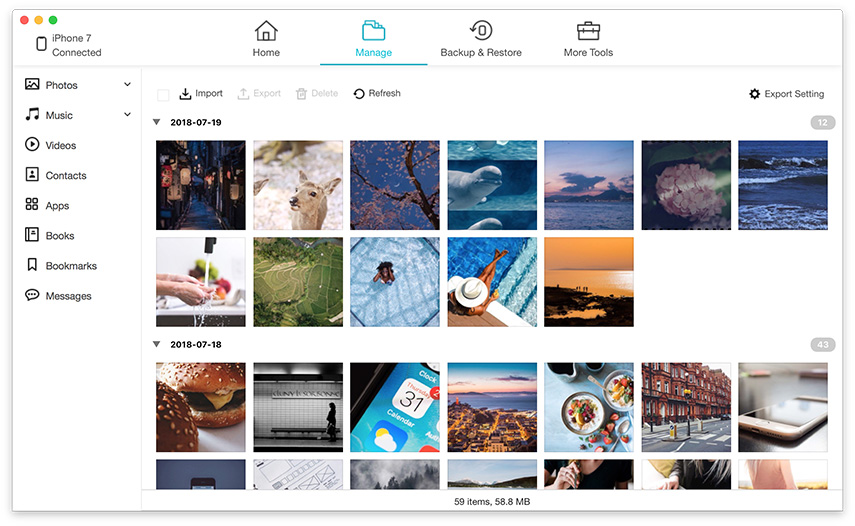
- Krok 4: Wybierz kontakty, które chcesz przenieść na komputer Mac. Kliknij „Eksportuj do” i wybierz lokalizację na komputerze Mac, aby zapisać wyeksportowane kontakty.

Opcja 2: Zsynchronizuj kontakty iPhone'a z iPhone'a z komputerem Mac za pomocą iTunes
Możesz skonfigurować iTunes do synchronizowania kontaktów w telefonie z aplikacją Apple Address Book na Macu.
- Krok 1: Podłącz iPhone'a do komputera i uruchom iTunes. iTunes automatycznie tworzy kopię zapasową telefonu iPhone (w tym kontaktów)
- Krok 2: Po utworzeniu kopii zapasowej iPhone'a odznacz pole „Automatycznie synchronizuj po podłączeniu tego iPhone'a”.
- Krok 3: Na karcie „Informacje” zaznacz pole obok pozycji „Synchronizuj kontakty” u góry.
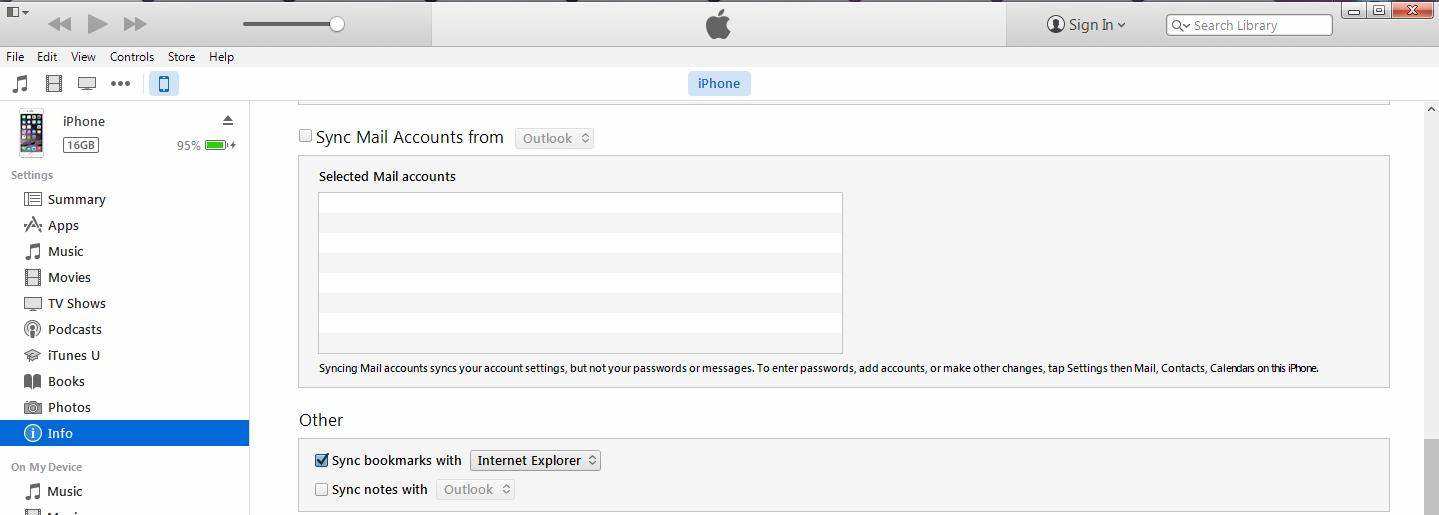
- Krok 4: Kliknij przycisk „Synchronizuj” w prawym dolnym rogu okna iTunes.
- Krok 5: iTunes zobaczy, że zmieniasz informacje kontaktowe dla ponad 5 procent swoich danych i zapyta, czy chcesz zastąpić dane w telefonie, wymienić dane na komputerze, czy scalić wszystkie dane.
Opcja 3: przenieś kontakty z iPhone'a na Maca przez iCloud
iCould oferuje bezpośredni sposób synchronizacji kontaktów z iPhone'a na Maca. Oto kroki, jak przenieść kontakty z iPhone'a na Maca za pośrednictwem iCloud.
- Krok 1: Połącz swój iPhone z Wi-Fi.
- Krok 2: Na telefonie iPhone dotknij Ustawienia> przejdź do iCloud. Zaloguj się przy użyciu swojego Apple ID. Znajdź tutaj opcję Kontakty i przełącz przycisk Kontakty na WŁ. (Gdy przycisk zmieni kolor na zielony).
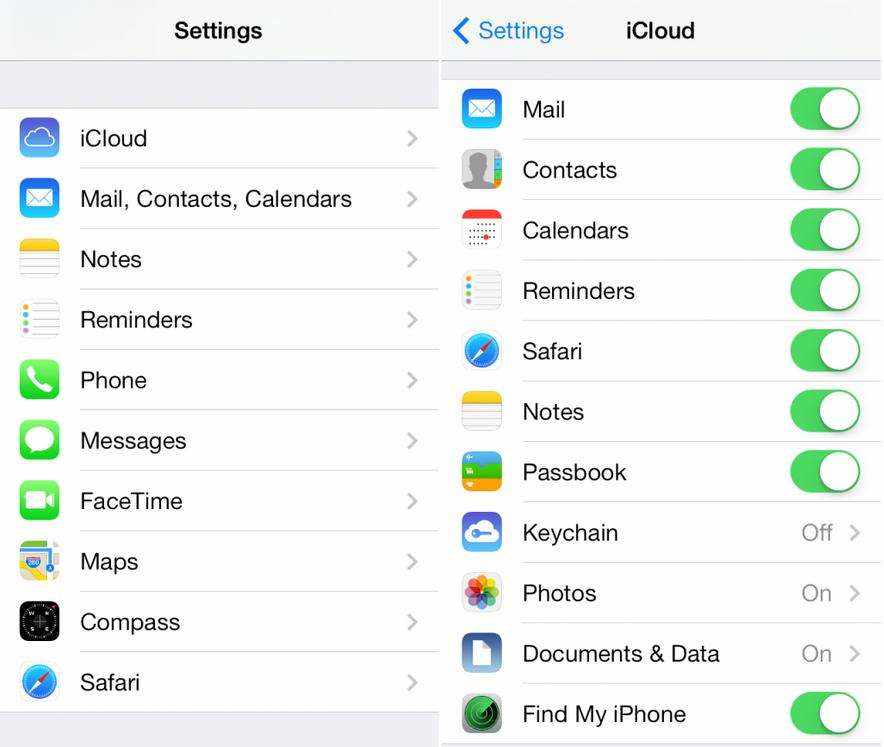
- Krok 3: Istnieją dwa miejsca, w których możesz zapisać kontakty iPhone'a na komputerze Mac:
Zapisz kontakty iPhone'a w książce adresowej Mac: Upewnij się, że skonfigurowałeś iCloud na Macu i powiązałeś książkę adresową z iCloud. Wybierz Preferencje systemowe i znajdź iCloud. Zaloguj się przy użyciu swojego Apple ID. Włącz Kontakty, a zobaczysz, że wszystkie kontakty z iPhone'a zostały przeniesione na komputer Mac.
Jeśli podoba Ci się iPhone Care Pro dla komputerów Mac i chcesz podzielić się z nami doświadczeniami, daj nam znać w komentarzach.