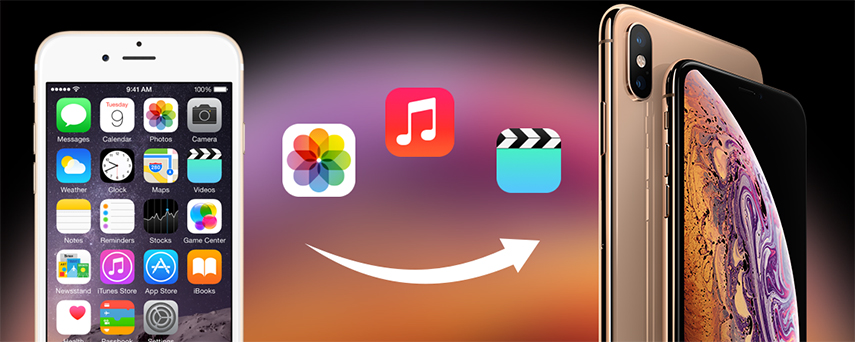Jak przenieść kontakty z komputera Mac na iPhone Xs / Xs Max / XR / X / 8/7/6/5
Jak mogę przenieść kontakty z komputera Mac na iPhone'a6 plus? Mam wiele ważnych kontaktów, aby zapisać mój komputer. Chcę zapisać je na moim iPhonie. Ale nie wiem, jak usunąć te kontakty z mojego MacBooka na iPhone'a 6 plus. Masz pomysł? Proszę mi powiedzieć.- Justin z USA
Bez wątpienia kontakty w formie elektronicznejsprzęt, zwłaszcza iPhone, jest niezbędny dla prawie pracowników. Pewnego dnia masz nowy telefon i musisz przenieść kontakty z komputera na nowy telefon. Może pojawia się problem. Wielu użytkowników nadal nie wie, jak wyeksportować kontakty z komputera na iPhone'a. Oto dwa sposoby, aby nauczyć się, jak to zrobić przenieś kontakty z MacBooka / MacBooka Air / MacBooka Pro / iMaca na iPhone'a.
Way1. Zsynchronizuj kontakty iPhone z iTunes za pomocą USB
Jeśli chodzi o sposób przesyłania kontaktówkomputer do iPhone'a, pojawia się w głowie wiele rozwiązań, takich jak synchronizacja z iTunes, synchronizacja z aplikacją Kontakty na komputerze Mac z iCloud itp. Oto sposób synchronizacji kontaktów przez iTunes za pomocą USB.
- Krok 1. Otwórz iTunes i upewnij się, że masz najnowszą wersję.
- Krok 2. Podłącz swój iPhone do komputera za pomocą kabla USB 2.0.
- Krok 3. Kliknij ikonę iPhone'a pod nagłówkiem menu Urządzenia w iTunes.

- Krok 4. Wybierz „Informacje” i kliknij „Synchronizuj dodane książki kontaktów”.

- Krok 5. Kliknij „Zastosuj”, aby rozpocząć przesyłanie i poczekaj, aż pojawi się iTunes iTunes Sync is Complete.
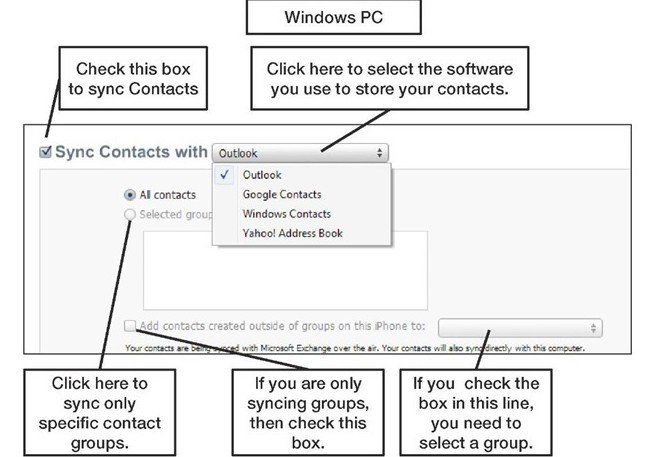
- Krok 6. Odłącz urządzenia iOS 10/9/8, klikając „Wysuń” w menu paska bocznego.
Way2. Przenieś swoje kontakty z komputera Mac na iPhone'a bez iTunes
Te sposoby, jak zauważyłem powyżej, mogą przenosić kontakty. Muszę jednak powiedzieć, że możesz spotkać się z nieoczekiwaną sytuacją podczas synchronizacji z iTunes. Na przykład kontakt na twoim komputerze zostanie zastąpiony kontaktami na iPhonie lub iPadzie, albo kontakty z komputera nie będą widoczne w twoich urządzeniach po synchronizacji. Wypróbuj Tenorshare iCareFone na Maca i możesz to zrobić z łatwością.
- Krok 1. Upewnij się, że pobrałeś i zainstalowałeś program przed jego uruchomieniem.
- Krok 2. Podłącz urządzenie do komputera kablem USB i kliknij „Zaufaj”. Wybierz „Menedżer plików” z głównego interfejsu i kliknij „Kontakt”.

- Krok 3. Kliknij przycisk „Dodaj” po lewej stronie, aby wybrać kontakty, które chcesz, jednocześnie możesz edytować kontakty na komputerze

- Krok 4. Kliknij „Odśwież”, a wybrane kontakty zostaną zsynchronizowane z urządzeniami z systemem iOS.
Dodatkowe wskazówki: Jak importować kontakty z iPhone'a na Maca
Tenorshare iCareFone dla komputerów Mac nie tylko umożliwiaaby przenieść kontakty z Maca na urządzenie iOS, ale także eksportować kontakty z iPhone'a na Maca. Kroki są tak proste jak powyżej. Po pierwsze, pobierz i zainstaluj Tenorshare iCareFone dla komputerów Mac na swoim komputerze.
- Krok 1. Podłącz urządzenie do komputera Mac. Uruchom Tenorshare iCareFone i wybierz „Menedżer plików”, a następnie „Kontakty” w interfejsie.
- Krok 2. Sprawdź kontakty, które chcesz zaimportować do komputera Mac. Kliknij przycisk „Eksportuj” i wybierz folder, aby zapisać te kontakty na komputerze Mac.

Dodatkowe wskazówki, które powinieneś wiedzieć:
W rzeczywistości ten potężny program oferuje również poniższe funkcje. Możesz dowiedzieć się więcej, jeśli potrzebujesz.
- Przyspiesz / dostosuj wolne urządzenie i zwolnij więcej pamięci
- Wykonaj kopię zapasową i przywróć iPhone / iPad / iPod za pomocą 1 kliknięcia
- Napraw iOS zablokowany w trybie odzyskiwania / trybie DFU i uruchom ponownie urządzenie
- Natychmiast napraw system operacyjny iPhone'a / iPada / iPoda Touch
Jeśli masz jakieś pytania dotyczące tego artykułu lubnapotkasz każdy problem podczas przenoszenia kontaktów z komputera Mac na iPhone Xs / Xs Max / XR / X / 8/8 Plus / 7/6/5, możesz zostawić swój komentarz w sekcji komentarzy. Nawiasem mówiąc, nie zapomnij się nim podzielić.