Nie można importować kart VCF / vCards do iCloud, jak to naprawić
Żyjemy w wieloplatformowym urządzeniu wielofunkcyjnymświat, a to sprawia, że poruszanie się po nich jest trochę trudne. Na przykład, jeśli chcesz przenieść kontakty z jednego urządzenia na drugie, musisz je wyeksportować i zaimportować.
Jednym z najczęstszych formatów kontaktów jestVCF (plik karty wirtualnej lub plik vCard). Jest to format elektronicznej wizytówki, który jest kompatybilny z wieloma platformami i obsługiwany przez prawie wszystkie nowoczesne telefony i programy pocztowe.
Jeśli jesteś użytkownikiem iCloud i chcesz zaimportować plik vCard, może pojawić się komunikat o błędzie, który wygląda następująco: „Nie można zaimportować vCard”. Ponieważ jedyne, co dostajesz, to "Ucz się więcej" przycisk bez wyjaśnienia, dlaczego wystąpił błąd lub jak rozwiązać problem, oto więcej informacji i jak rozwiązać problem.

Możliwa przyczyna importowania błędów VCF / vCards w iCloud
Najczęstszą przyczyną problemu jest wersja vCard. Jeśli używasz starszej wersji vCard, wersja 2.1 lub niższa, najprawdopodobniej pojawi się komunikat o błędzie.
Powodem jest to, że iCloud obsługuje tylko wersję vCard powyżej 2.1. Jeśli używasz wersji 3.0 lub 4.0, prawdopodobnie nie będziesz tego czytać.
Jak zaktualizować plik vCard, aby naprawić błąd „Nie można zaimportować vCard” na iCloud?
Jak można się domyślać, rozwiązaniem problemu jest konwersja vCard do nowszej wersji. Można to zrobić na dwa sposoby.
- Korzystanie z edytora tekstu
- Korzystanie z konta Gmail
Aby przekonwertować starszą wersję vCard na nowszą,otwórz pusty plik tekstowy za pomocą dowolnego prostego edytora tekstu. Zalecany jest TextWrangler, ponieważ może otwierać wiele plików tekstowych jednocześnie w jednym wygodnym oknie.
Następnie przeciągnij i upuść wszystkie pliki vCard do edytora tekstu.
Użyj Znajdź i zamień funkcja edytora, aby znaleźć ten ciąg: „WERSJA: 2.1” i zamień na „WERSJA: 3.0”.

Nie zapomnij użyć funkcji zamiany wszystkich przed zapisaniem wszystkich plików.
Teraz możesz bez problemu zaimportować wszystkie swoje kontakty do iCloud.
Drugim rozwiązaniem, którego możesz użyć, jest wykorzystanie konta Gmail.
Po zalogowaniu się na konto kliknij Ikona Gmaila w lewym górnym rogu i wybierz Kontakty> Więcej> Importuj> CSV lub vCard.

Po zaimportowaniu kontaktu kliknij Przejdź do starych kontaktów> Więcej> Eksportuj> Format vCard> Eksportuj.
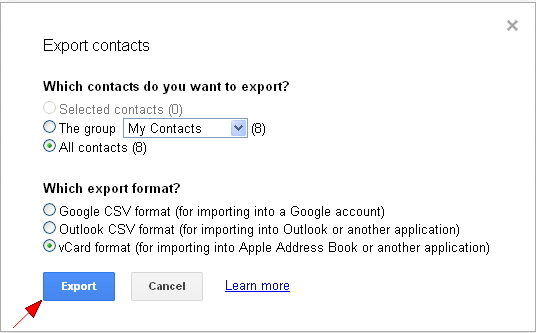
Teraz stare karty vCard zostały przekonwertowane do wersji 3.0 i bez problemu można je zaimportować do iCloud.
Dodatkowa wskazówka: jak zaimportować plik vCard na iCloud?
Teraz, gdy masz kompatybilną wersję plików vCard, wystarczy zaimportować je do iTunes.
Pierwszy, Zaloguj do iCloud przy użyciu poświadczeń w dowolnej przeglądarce. Następnie przejdź do Łączność opcja w menu głównym.
Będą trzy kolumny, a kontakty zostaną wyświetlone po lewej stronie, kontakty z wymienionych grup zostaną wyświetlone w środkowej kolumnie, a wyróżnione dane kontaktowe zostaną wyświetlone po prawej stronie.
W lewym dolnym rogu pojawi się Ikona zębatki. Kliknij, aby rozwinąć menu podręczne.
Wybierać Importuj vCard opcja.
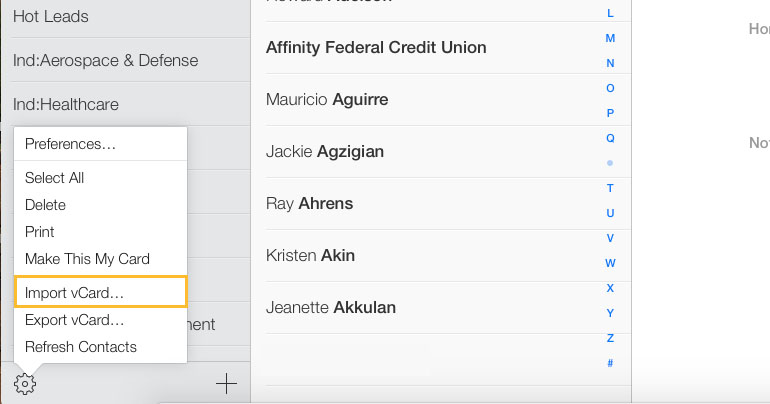
Następnie wyskoczy okno. Tutaj możesz przeglądać i znajdować pliki vCard, które przekonwertowałeś do wersji 3.0 (lub wyższej). Następnie Przekazać plik i import kontakty do konta iCloud.
To wszystko, jak naprawić importowanie kart VCF / vCardsbłędy w iCloud. Oprócz iCloud możesz także używać menedżera plików iOS, takiego jak Tenorshare iCareFone, aby importować, eksportować, usuwać i scalać zduplikowane kontakty na iPhonie lub iPadzie.









