Łatwo importuj kontakty CSV z komputera do telefonu Android
Pytanie: Mam plik CSV ze wszystkimi moimi kontaktami (eksportowany z Thunderbirda). Na moim Samsung Galaxy Note 4 mam zainstalowany system Android 5.0 Lollipop. Jak mogę zaimportować kontakty z pliku CSV na mój telefon z Androidem?
Podobnie jak wyżej wspomniana sytuacja, jeśli tyzmienić nowy telefon z Androidem, musisz przenieść wszystkie kontakty z pliku .csv na nowy telefon z Androidem. Bez obaw. W tym poście zostanie wyświetlony przewodnik krok po kroku, który pomoże zaimportować kontakty CSV do systemu Android.
- Masz konto Gmail, Jak importować konta CSV do Androida
- Brak konta Gmail, jak przenieść kontakty CSV na telefon z Androidem
Prosta metoda: importowanie kontaktów do Androida z CSV za pomocą konta Gmail
Jeśli masz konto Gmail, będzie to łatweprzenieś kontakty .csv na swój telefon z Androidem. Wszystko, co musisz zrobić, to przesłać plik CSV na konto Gmail, a następnie zsynchronizować konto na telefonie z Androidem. Poniżej przedstawiono szczegółowe kroki.
- Krok 1: Zaloguj się na swoje konto Gmail.
- Krok 2: Kliknij dużą literę Gmaila w lewym górnym rogu poniżej logo Google i wyświetl listę rozwijaną.
- Krok 3: Kliknij Kontakty. Znajdź więcej i wybierz Importuj z menu rozwijanego.
- Krok 4: Następnie zobaczysz dialog z prośbąImportuj kontakty. Kliknij „Wybierz plik”, przejdź do miejsca, w którym zapisany jest plik CSV, wybierz go i kliknij Otwórz, wybierz Importuj, aby przesłać plik CSV na konto Gmail.
- Krok 5: Po wykonaniu powyższego kroku wszystkie kontakty w formacie CSV zostały przesłane na Twoje konto Gmail.
- Krok 6: Na telefonie z Androidem zaloguj się na konto Gmail.
- Krok 7: Przejdź do Ustawienia> Konta i synchronizacja. Znajdź swoje konto Google i wybierz je. Wybierz Synchronizuj kontakty> Synchronizuj teraz. Gdy to zrobisz, wszystkie kontakty CSV będą na twoim telefonie z Androidem.



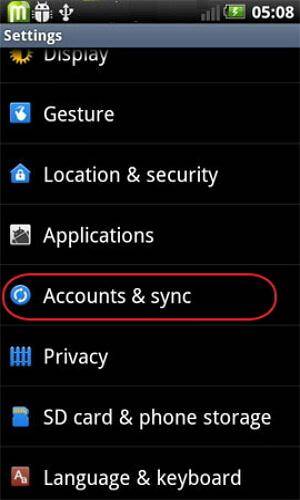
Jest to niezwykle wygodne, jeśli masz konto Google. Ale co, jeśli go nie masz? Jak zaimportujesz kontakty CSV do Androida? Nie martw się, nadal możesz to zrobić.
Jak importować kontakty CSV bez konta Gmail
- Krok 1: Zrób to samo z wyżej wymienionymi 5 krokami i pomińKrok 6, kliknij Więcej…> Eksportuj… wybierz grupę, w której zapisane są wszystkie kontakty CSV. Wybierz, aby zapisać jako format vCard. Kliknij Eksportuj, aby pobrać plik vCard na komputer.
- Krok 2: Podłącz telefon z Androidem do komputera kablem USB. Po pomyślnym wykryciu przejdź do Komputer i znajdź swój telefon z Androidem.
- Krok 3: Otwórz telefon z Androidem. Skopiuj i wklej plik vCard.
- Krok 4: Na telefonie z Androidem dotknij kategorii Kontakty i kliknij wirtualny przycisk w lewo od przycisku głównego, aby wyświetlić menu. Wybierz polecenie Importuj / eksportuj> Importuj z pamięci USB> Importuj z karty SD.
- Krok 5: Następnie zapisz Kontakty w telefonie lub na swoich kontach. Wyszukaj plik vCard i wybierz opcję Importuj plik vCard. Następnie wszystkie kontakty CSV zostaną zaimportowane do telefonu z Androidem.




Dodatkowa wskazówka: Jak odzyskać omyłkowo usunięte kontakty CSV z Androida
Jeśli niestety usuniesz kontakty CSV naTelefon z Androidem przez przypadek, więc jak je znaleźć? Tutaj możesz swobodnie korzystać z Tenorshare Android Data Recovery. Jest to potężny, ale profesjonalny program do odzyskiwania danych, który pomaga odzyskać dane z urządzenia z Androidem lub karty SD zapisanych w telefonie z Androidem na Windows i Mac.
Teraz weźmy wersję Windows jako przykład i zobaczmy, jak odzyskać dane Androida za pomocą tego oprogramowania, jak poniżej.
- Krok 1. Pobierz, zainstaluj i kliknij dwukrotnie skrót na pulpicie, aby uruchomić to narzędzie.
- Krok 2. Podłącz urządzenie z Androidem do komputera z systemem Windows.
- Krok 3. Włącz debugowanie USB, które zależy od wersji systemu Android.
- Krok 4. Wybierz typ pliku kontaktów, z którego chcesz odzyskać.
- Krok 5. Wyświetl podgląd wszystkich kontaktów w telefonie z Androidem i kliknij przycisk Odzyskaj, aby odzyskać usunięty z tego oprogramowania.



To są wszystkie główne informacje na temat importowania kontaktów CSV na telefon z Androidem z kontami Gmail lub bez nich. Możesz także dowiedzieć się dodatkowej porady na temat odzyskiwania usuniętych kontaktów na Androidzie.









