4 sposoby synchronizacji notatek z iPhone'a na Maca
Czy kiedykolwiek myślałeś o przeniesieniu notatek ziPhone na Maca? Cóż, synchronizacja notatek z iPhone'a na Maca może być naprawdę dobrym pomysłem. Zasadniczo przechowujemy zapisy i różne informacje w notatkach, abyśmy mogli potrzebować w przyszłości, ale czy kiedykolwiek pomyśleliście, ile miejsca zajmuje. Jeśli liczba nut jest większa, może to zająć dodatkowe miejsce, a aplikacja może wyglądać nieporządnie. Najlepszym wyjściem jest zaimportowanie notatek z iPhone'a na komputer Mac, abyś mógł zwolnić niechciane miejsce w telefonie, a także notatki, które chcesz przechowywać na komputerze Mac do przyszłego użytku. Istnieje więcej niż jeden sposób synchronizacji notatek z iPhone'a na Maca, który pokazałem w poniższym artykule.
- Sposób 1: Synchronizuj notatki z iPhone'a na Maca z iCloud
- Sposób 2: Przenieś notatki z iPhone'a na Maca za pomocą e-maila
- Sposób 3: Zaimportuj notatki z iPhone'a na Maca za pomocą Airdrop
- Sposób 4: Jak przenieść notatki z iPhone'a na Maca bez iCloud
Sposób 1: Synchronizuj notatki z iPhone'a na Maca z iCloud
Synchronizacja notatek z iPhone'a na Maca za pomocą iCloud jestłatwy sposób używany przez wielu użytkowników. Musisz tylko włączyć tworzenie kopii zapasowych notatek w iCloud, a następnie po prostu otworzyć aplikację Notes na komputerze Mac, aby zaimportować pliki. Kończy twoje prace w krótkim czasie z dobrym rezultatem.
1. Najpierw przejdź do ustawień >> Kliknij iCloud.

2. Następnie wprowadź swój identyfikator Apple ID i hasło, aby się zalogować. (Możesz wybrać konto Apple ID lub konto iCloud, aby się zalogować)
3. Znajdź opcję „Notatki” i włącz ją.
Po włączeniu notatek w iCloud poinformuj nas, jak uzyskać do nich dostęp na komputerze Mac.
4. Wystarczy otworzyć aplikację Notatki, a następnie wybrać zapisywanie notatek w iCloud. (Być może już zsynchronizowałeś notatki, jak pokazano w poprzedniej sekcji)
5. Następnie kliknij folder, którego chcesz użyć.

6. Następnie kliknij Plik >> Importuj.
7. Teraz wybierz plik lub folder, do którego chcesz uzyskać dostęp i kliknij przycisk importu.
8. Zobaczysz komunikat potwierdzający, po prostu kliknij ponownie importuj.
Możesz też przejść do witryny icloud.com i zalogować się do swojego Apple ID, gdzie zobaczysz wszystkie zsynchronizowane notatki z iPhone'a.
Sposób 2: Przenieś notatki z iPhone'a na Maca za pomocą e-maila
Przesyłanie notatek z iPhone'a na komputer Mac za pomocą poczty e-mailto kolejny prosty sposób na wykonanie pracy. Musisz tylko otworzyć plik notatek, a następnie stuknąć ikonę udostępniania widoczną w aplikacji, aby wysłać notatki pocztą e-mail i odebrać je na komputerze Mac. Możesz wybrać Gmail, Yahoo, prognozę i inną dostępną opcję, która jest odpowiednia dla Ciebie i masz konto.
1. Najpierw otwórz aplikację Notes, a następnie wybierz jeden plik, który chcesz przesłać.
2. Następnie dotknij notatkę i znajdź ikonę udostępniania w prawym górnym rogu.

3. Będziesz mógł wysłać pocztą. Stuknij if i wprowadź swój adres e-mail, aby pobrać na komputer Mac

Sposób 3: Zaimportuj notatki z iPhone'a na Maca za pomocą Airdrop
Można również importować notatki z iPhone'a na komputer Macwykonane za pomocą Airdrop. Jest to także kolejny łatwy sposób na otrzymywanie notatek na komputerze Mac. Wystarczy otworzyć aplikację Notes i udostępnić. Z łatwością otrzymasz notatki na komputerze Mac.
1. Najpierw otwórz aplikację Notes i wybierz plik, który chcesz zarzucić.
2. Następnie dotknij notatkę, a następnie ikonę Udostępnij.

3. W wyskakującym oknie wybierz docelowego komputera Mac, aby otrzymać notatkę.
4. W prawym rogu komputera Mac pojawi się komunikat informujący o istnieniu notatki z iPhone'a.
5. Kliknij przycisk Akceptuj, aby zapisać na komputerze Mac.
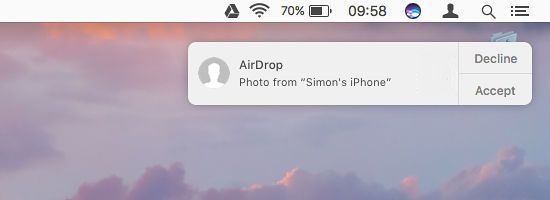
Sposób 4: Jak przenieść notatki z iPhone'a na Maca bez iCloud
Przesyłanie notatek z iPhone'a na Maca beziCloud było możliwe dzięki temu wspaniałemu narzędziu https://www.tenorshare.com/products/icarefone.html. To narzędzie umożliwia przenoszenie notatek z iPhone'a na Maca w zaledwie kilka minut. Działa zarówno na komputerach Mac, jak i Windows. Możesz przenosić notatki selektywnie lub luzem bez żadnych zakłóceń. Notatki są w formacie czytelnym nawet po utworzeniu kopii zapasowej. Obsługuje iPhone X, iPhone 8/8 Plus, iPhone 7/7 Plus, iPhone 6 / 6s i inne poprzednie modele.
Przetwarzaj sposób importowania notatek z iPhone'a na komputer Mac bez iCloud
1. Pobierz, zainstaluj i uruchom Tenorshare iCareFone na komputerze Mac, a następnie podłącz iPhone'a do komputera Mac za pomocą kabla USB.
Teraz kliknij „Kopia zapasowa i przywracanie”, aby rozpocząć tworzenie kopii zapasowej notatek.
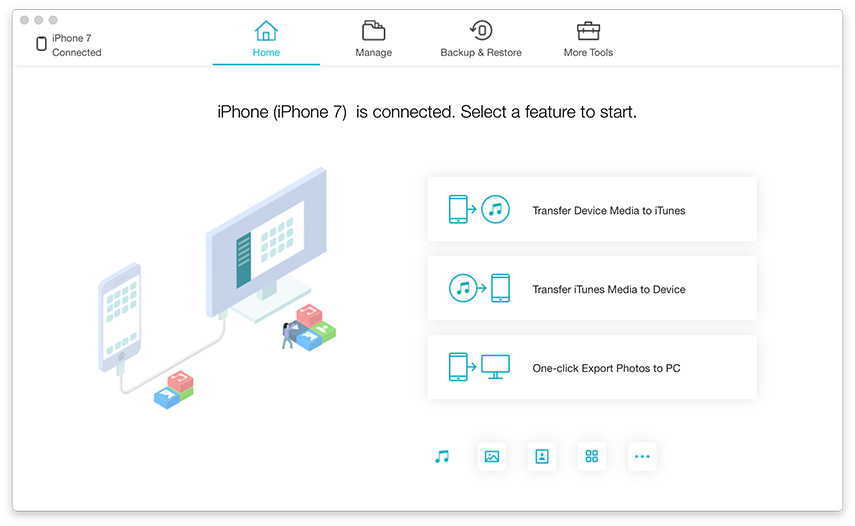
2. W sekcji Kopia zapasowa i przywracanie będzie wiele plików, kliknij „Notatki”, a następnie „Kopia zapasowa”.
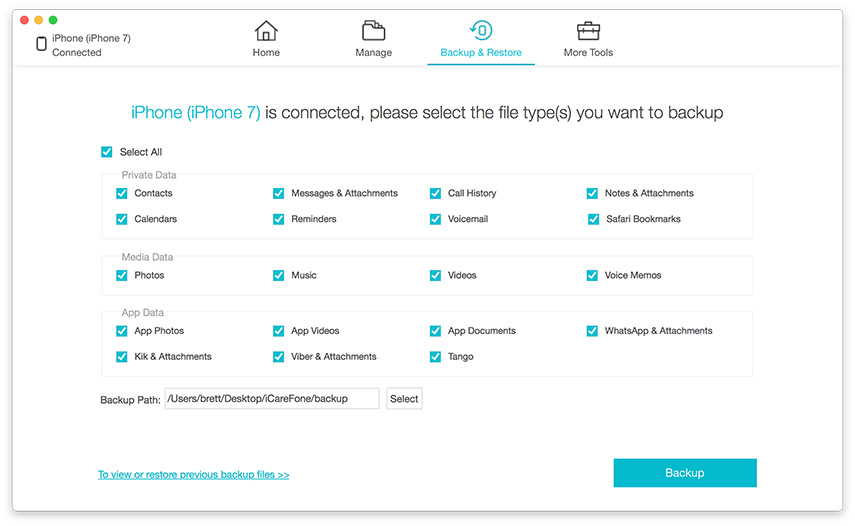
3. Kopia zapasowa wszystkich notatek z iPhone'a zostanie utworzona. Następnie kliknij przycisk „Wyświetl dane kopii zapasowej”, aby wyświetlić notatki.
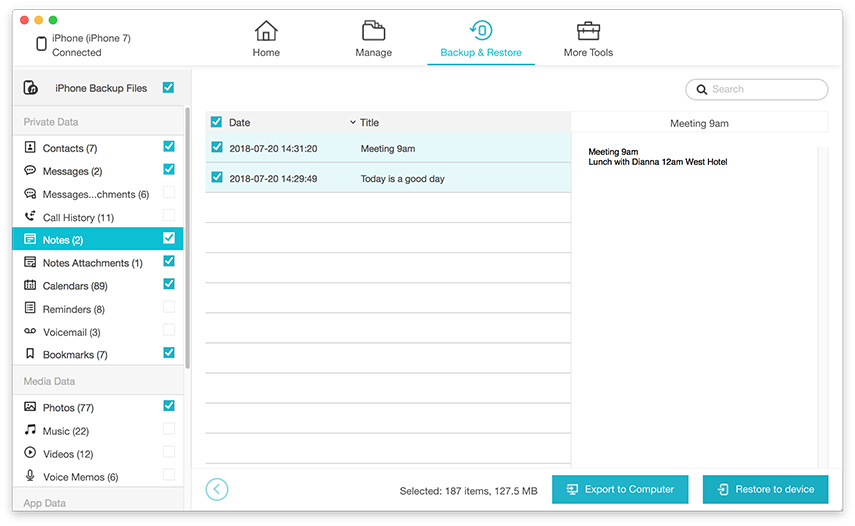
4. Kliknij przycisk „Eksportuj na komputer”, aby pobrać notatki na komputer Mac. Twoje notatki będą przechowywane na komputerze Mac i można z nich korzystać w dowolnym momencie.
Po znajomości wszystkich 4 sposobów synchronizacji notatekiPhone na Maca, możemy łatwo stwierdzić, że Tenorshare iCareFone to najlepszy sposób przesyłania notatek z iPhone'a na Maca. Daje to więcej niż jedną zaletę i dostępnych jest wiele dodatkowych funkcji. Jest to transfer na dwa sposoby: iOS na Maca oraz Mac na iOS. Mam nadzieję, że przyniesie ci to korzyść.
Czy podoba Ci się to narzędzie? Daj nam znać swój widok w sekcji komentarzy.
</ul>








