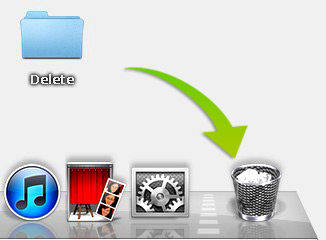Łatwe sposoby odzyskiwania nadpisanych plików na komputerze Mac
"Cześć! Chciałem wiedzieć, jak odzyskać zastąpiony plik na komputerze Mac? Właściwie wczoraj pracowałem nad plikiem Excel przez ponad 5 godzin, a dziś przez przypadek nadpisałem go. Jeśli ktoś ma pomysł na odzyskanie zastąpionego pliku Excel? Z góry dziękuję!"
Cóż, jeśli kiedykolwiek napotkasz taki problem i jesteś chętnywiedzieć, jak odzyskać nadpisany plik na komputerze Mac, to trafiłeś we właściwe miejsce. Oprócz zastąpienia plików utrata danych na komputerze Mac może również wystąpić z powodu awarii aplikacji, formatowania dysku twardego itp. Tak więc w każdej sytuacji odzyskiwanie utraconych danych można wykonać na wiele sposobów. Tutaj zebraliśmy najlepsze z nich.
- Metoda 1: Odzyskaj zastąpione pliki z Mac Time Machine
- Metoda 2: Odzyskaj zastąpione pliki za pomocą Mac Data Recovery
- Wskazówki dotyczące odzyskiwania nadpisanych plików na komputerze Mac
Metoda 1: Odzyskaj zastąpione pliki z Mac Time Machine
Jeśli zastanawiasz się, jak odzyskaćnadpisane pliki, a następnie funkcja „Time Machine” na komputerze Mac to szybki ratunek. Upewnij się, że został on włączony na komputerze Mac, aby można było odzyskać zastąpione pliki.
1. Uruchom Wehikuł Czasu
Przeglądaj „Menu Time Machine” z górnego paska na komputerze Mac. Naciśnij „Enter Wehikuł czasu”. Alternatywnie, naciśnięcie opcji „Wehikuł czasu” nad „Dockiem” również ją aktywuje.

2. Wyszukiwanie utraconego pliku Excel (dowolnego pliku lub folderu), który został zastąpiony
Znajdź żądany plik / folder, który chcesz odzyskać. Nadpisane pliki można również odzyskać tutaj. Wybierz plik / folder i dotknij „Przywróć”, aby odzyskać go na komputerze Mac.

Uwaga: ta metoda jest skuteczna tylko wtedy, gdy masz włączone kopie zapasowe za pomocą „Time Machine” do odzyskiwania zastąpionych plików.
Cóż, na wypadek, gdybyś nie był świadomy tej funkcji i trudno ci było ją zastosować. Dlaczego nie wybrać aplikacji innej firmy, aby dowiedzieć się, jak łatwo odzyskać zastąpione pliki.
Metoda 2: Odzyskaj zastąpione pliki za pomocą Mac Data Recovery
Jako skuteczna alternatywa dla „Time Machine”może wybrać UltData - Mac Data Recovery. Jest to intuicyjne oprogramowanie, które może odzyskać nie tylko nadpisane pliki Excel, ale także w mgnieniu oka usunąć, sformatować lub utracić dane Mac. Około 550 typów danych można odzyskać z komputera Mac za pomocą tego wspaniałego narzędzia od Tenorshare. Niezależnie od tego, czy przypadkowo utraciłeś dane, czy dysk został uszkodzony z powodu ataku wirusa, UltData - Mac Data Recovery może doskonale naprawić wszystkie szanse i odzyskać nadpisany plik Excel, dokumenty Word itp.
Zanim przystąpisz do odzyskiwania zastąpionych plików, dlaczego nie masz niesamowitych funkcji UltData - Mac Data Recovery?
- Możesz odzyskać utracone, sformatowane lub usunięte dane z wysokim współczynnikiem odzyskiwania na komputerze Mac.
- Za pomocą tego narzędzia można odzyskać zdjęcia, pliki audio, pliki, wiadomości e-mail itp. Z komputera Mac.
- W pełni obsługuje APFS, HFS +, FAT32 i inny system plików.
- Wysoka skuteczność odzyskiwania i duża szybkość skanowania.
- Obsługuje macOS 10.14 Mojave, 10.13 High Sierra, 10.12 Sierra i wcześniejsze wersje.
Oto szczegółowy przewodnik odzyskiwania nadpisanego dokumentu Worda lub pliku Excela na komputerze Mac za pomocą UltData - Mac Data Recovery.
Krok 1: Wybierz lokalizację pliku do odzyskania danych
Zainstaluj UltData - Mac Data Recovery na komputerze Mackomputer, a następnie uruchom go. Wybierz lokalizację pliku jako „Dysk twardy Mac”, aby rozpocząć proces odzyskiwania danych. Stuknij „Skanuj”, aby zlokalizować utracony, sformatowany lub usunięty plik.
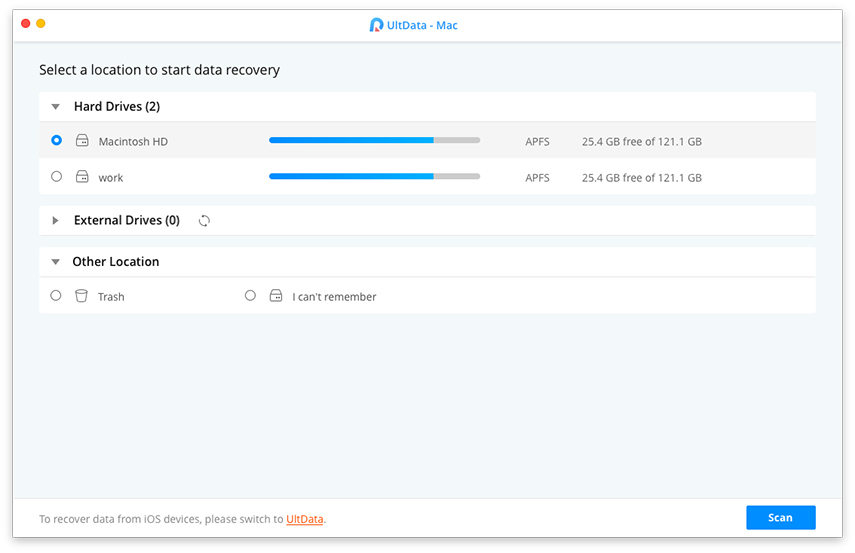
Uwaga: ta metoda jest skuteczna tylko wtedy, gdy masz włączone kopie zapasowe za pomocą „Time Machine” do odzyskiwania zastąpionych plików.
Krok 2: Skanuj, a następnie wyświetl podgląd
Pozwól na to, aby UltData - Mac Data Recovery mógł przeskanować nadpisany plik. Po zlokalizowaniu dotknij go, aby wyświetlić podgląd z obszaru wyników.

Krok 3: Odzyskaj zastąpione pliki z dysku twardego
Kliknij „Odzyskaj” i podaj folder docelowyzapisz odzyskany plik (który przypadkowo zastąpiłeś). Potrzebujesz go zapisać w innym folderze niż folder, w którym go zgubiłeś. Zapisanie w starym folderze może spowodować jego utratę na zawsze.

Wskazówki dotyczące odzyskiwania nadpisanych plików na komputerze Mac
Po zrozumieniu, jak odzyskać zastąpioneDokument Word lub inne utracone pliki na Macu za pomocą UltData - Mac Data Recovery, twoje życie jest posortowane. Ale bez względu na to, jak skuteczne może okazać się oprogramowanie, podjęcie środków ostrożności nigdy nie będzie złe. Oto kilka krótkich wskazówek dla Ciebie.
- Nie partycjonuj ani nie usuwaj dysków twardych ani plików za pomocą narzędzi innych firm.
- Nie zapisuj plików do źródła, z którego zostały zgubione lub uszkodzone.
- Upewnij się, że regularna kopia zapasowa i narzędzie „Time Machine” działają synchronicznie.
- Aby przyspieszyć skanowanie, przepisz filtry według typu / lokalizacji pliku, aby wyniki były wyświetlane szybko. Zwiększy to wydajność i ułatwi ci pracę.
Ostateczny werdykt
Z tego artykułu dowiedzieliśmy się, że możeszłatwo uratuj nadpisane dane za pomocą UltData - Mac Data Recovery. W tym artykule przedstawiono najbardziej wydajną metodę odzyskiwania zastąpionych dokumentów programu Word lub plików Excel, a także 550 innych typów danych, aby wymienić tylko kilka. Nie tylko zastąpione, ale sformatowane, utracone lub usunięte dane z dysku twardego komputera Mac można odzyskać bez większych problemów. To oprogramowanie umożliwia bezpieczny sposób odzyskiwania danych Maca w porównaniu do jego odpowiedników.