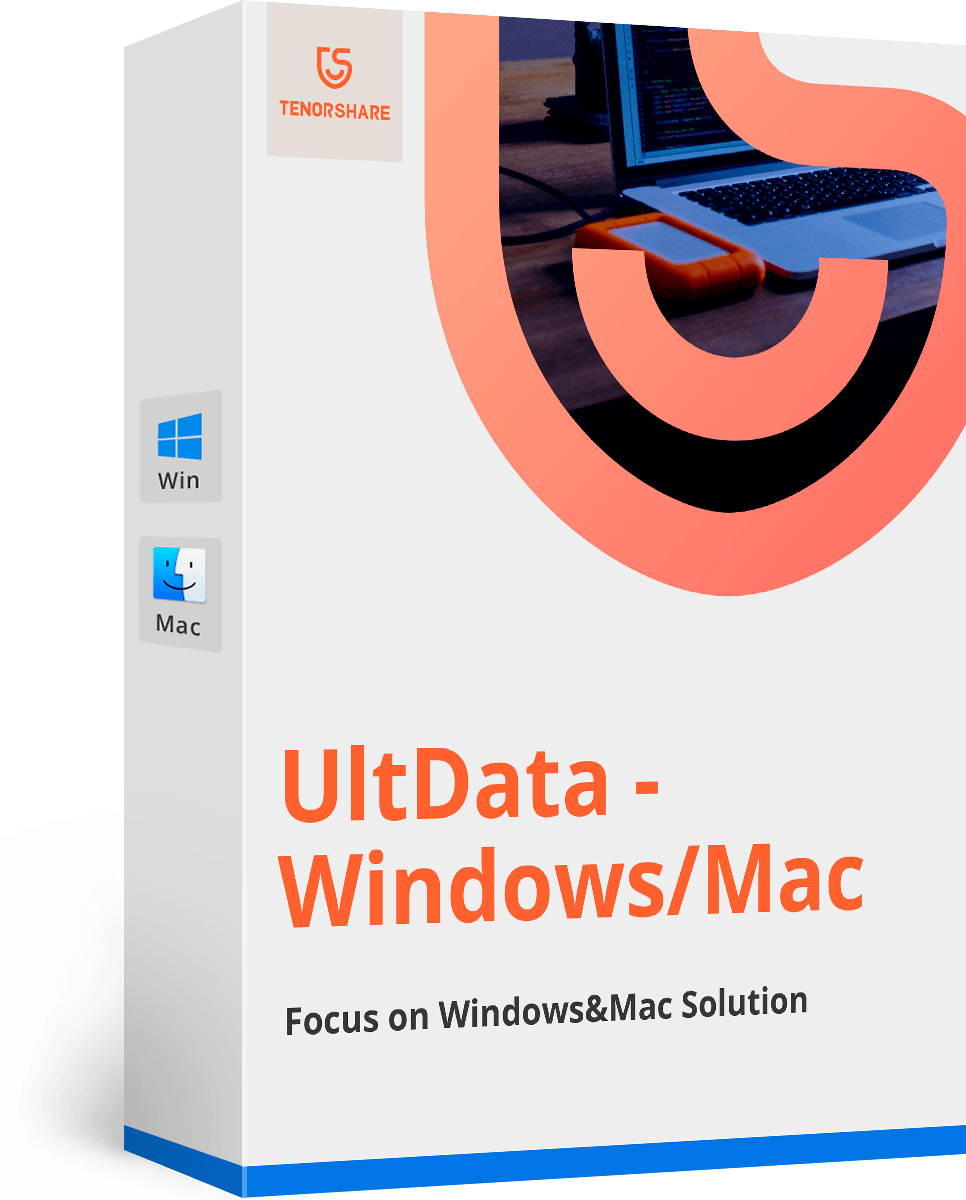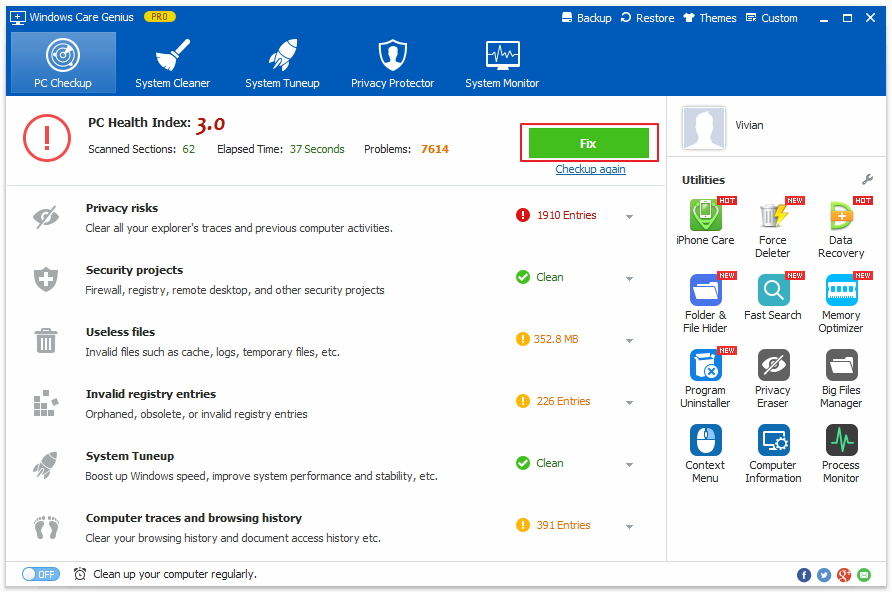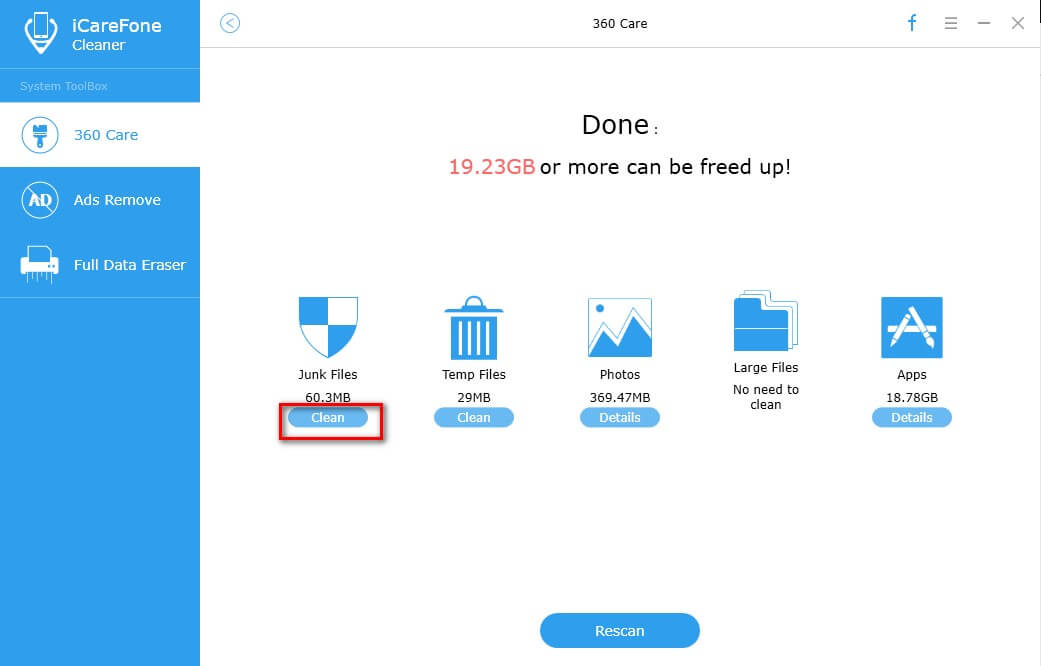Verbessern und Steigern der Finder-Leistung auf dem Mac
Wie kann ich die Leistung von Mac Finder verbessern?
"Ich habe das brandneue MacBook Pro Retina gekauft, das mit Mavericks geliefert wurde langsames Laden Finder auf Mac ist so nervig: Beim Anhängen von Dokumenten an E-Mails und andere Dateien dauert es lange, bis der Finder den Inhalt des Verzeichnisses lädt, auf das ich zugreifen möchte. Es ist ziemlich ärgerlich, weil ich Finder jeden Tag viel benutzen muss. "
Das langsame Laden des Finder kann zu erheblichen Problemen führen, insbesondere wenn Sie mit Ihrem Mac arbeiten, der Finder jedoch nicht reagiert. Zu Verbessern Sie die Leistung von Mac FinderWir sollten zuerst herausfinden, was den Finder verlangsamt.
Warum Finder auf dem Mac langsam geladen wird
Auf dem Mac werden standardmäßig neue Fenster im Dateisystem angezeigtÖffnen der Ansicht "Alle meine Dateien". Jedes Mal, wenn Sie den Finder auf einem Mac öffnen, lädt "Alle meine Dateien" jede persönliche Datei in diesen Ordner. Finder kann das Dateisystem aktiv nach allen Dokumenten, Bildern und Mediendateien durchsuchen, die dem aktiven Benutzerkonto gehören. Manchmal kann die Anzahl der Dateien in diesem Ordner leicht mehr als 50.000 Elemente erreichen, die in einem einzelnen Ordner angezeigt werden, der bei jeder Änderung des Dateisystems live aktualisiert wird. Wenn Sie viel Platz für diese Dateien haben, hat dies nur geringe Auswirkungen auf die Systemleistung. In der Regel sind diejenigen mit weniger verfügbaren Ressourcen diejenigen, die einen CPU-Anstieg und eine langsame Aktualisierung der Finder-Fenster und -Ordner in OS X bemerken.
Verbessern der Finder-Leistung auf einem Mac
Wenn Sie einen trägen Mac Finder gefunden haben, können Sie die Leistung des Finders verbessern.
Lösung 1: Standardmäßig das Öffnen neuer Fenster in "Alle meine Dateien" beenden
Standardmäßig öffnet OS X neue Finder-FensterIn "Alle meine Dateien" seit Mountain Lion müssen Sie dies ändern und ein neues Fenster in etwas anderes öffnen. Dies kann über das Basisverzeichnis erfolgen, das in OS X seit langem der Standard war, über den Desktop oder über einen von Ihnen ausgewählten Ordner.
- 1. Ziehen Sie im Finder das Fenster "Finder" nach unten und wählen Sie "Finder-Einstellungen".
- 2. Öffnen Sie auf der Registerkarte "Allgemein" das Menü unter "Neue Finder-Fenster anzeigen:" und wählen Sie das neue Standardfensterziel aus.
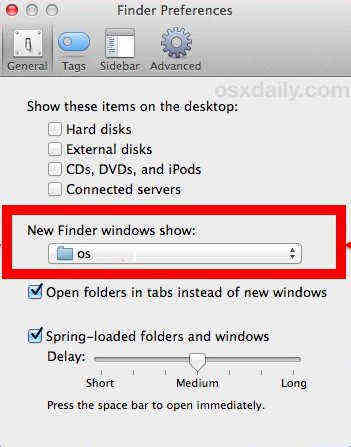
Dies beschleunigt Ihren Mac, da Ihr Mac nicht immer alle Benutzerdateien aktualisieren muss. Das Fenster zeigt nur noch das, was sich im Benutzerverzeichnis oder anderswo befindet.
Lösung 2: Alle meine Dateien selektiv verwenden
Dies bedeutet, dass Sie "Alle meine Dateien" nur verwenden, wennDies ist die einfachste Möglichkeit, indem Sie sie in der Seitenleiste des Finder-Fensters auswählen. Nehmen wir an, Sie möchten zu Ihren zuletzt geöffneten Dateien gelangen. Auf diese Weise wird nur die (möglicherweise) mühsame Suche nach "Alle meine Dateien" ausgeführt Neuzeichnen, wenn Sie möchten, nicht jedes Mal, wenn Sie sich im Dateisystem befinden.

Lösung 3: Schließen Sie alle Fenster "Meine Dateien", wenn Sie sie nicht verwenden
Denken Sie daran, den Ordner zu schließen, nachdem Sie Finder verwendet haben. Dies liegt daran, dass "Alle meine Dateien" nicht der durchschnittliche statische Ordner ist. Wenn Sie diesen Ordner geöffnet lassen, kann der Inhalt jedes Mal neu gezeichnet werden, wenn eine benutzereigene Datei geändert, kopiert, heruntergeladen oder erstellt wird. Dies kann zu CPU-Ausfällen führen und die Leistung erheblich verringern, wenn dies der Fall ist. " s sitzen nur da und erfrischen sich im Hintergrund, während Sie andere Dinge auf Ihrem Mac erledigen.
Neben den oben genannten Tipps zur Verbesserung des FinderSie können auch die Tipps und Tricks zu Best Macbook Pro lesen, um Ihren Mac besser zu pflegen. Nur für den Fall, dass Sie einige Dateien vom Mac gelöscht haben und nicht wissen, was Sie tun sollen, können Sie Tenorshare Any Data Recovery für Mac testen!