Full guide for å laste ned iPhone-bilder til Mac
Apple tilbyr forskjellige metoder for dataoverføringgjennom sine interne apper. De er effektive, men har også visse begrensninger. Det finnes iCloud, og dens fotobibliotekfunksjon er beundret av mange brukere. Det er også iTunes, men det er ikke veldig populært lenger på grunn av sin dårlige ytelse. Det er noen få nye apper som Apple har introdusert som Photo App, AirDrop osv. Noen få tredjepartsapper holder også markedet. Så hvis du leter etter hvordan du laster ned bilder fra iPhone til Mac, kan du se gjennom alle disse appene og hvordan de presterer og deretter ta en utdannet beslutning. Så la oss komme i gang.
Del 1: Last ned bilder fra iPhone til Mac direkte
Laste ned bilder fra iPhone til Mac direkte eren veldig enkel prosess, og på denne måten er det ingen risiko for tap av data. Disse måtene er uavhengige av internettforbindelse og avhenger ikke av programvare eller funksjoner. Det er også raskere. Noen få direkte måter å laste ned bilder fra iPhone til Mac er som følger:
Måte 1: Bruke overføringsverktøy fra tredjepart
Bortsett fra de mange appene som er sertifisert av Apple,det er mange tredjepartsapper tilgjengelig. Disse appene fungerer også like effektivt og enda bedre.https: //www.tenorshare.com/products/icarefone.html er en slik tredjepartsapp. Denne spesielle appen støtter alle iOS-enhetene, iPhone X, 8,7 / 6 / 6S / 5 / 5S / SE osv., Og dataoverføringen til appen er betydelig raskere enn andre apper og metoder. Det er ingen risiko for tap av data, og alle overførte bilder eller data vil være fullt tilgjengelige. Det er tilgjengelig for både Mac og Windows. Den kan overføre alle typer fotofiler uavhengig av art, størrelse og mengde. Trinnene for å overføre bilder ved bruk av Tenorshare iCareFone er nevnt nedenfor ...
1. Last ned og installer appen fra det offisielle nettstedet.
2. Kjør den på Mac-en.
3. Nå kobler du iPhone og Mac ved hjelp av en USB-kabel.

4. Etter at Mac har oppdaget enheten, gå til "File Manager" og klikk på "Photos" fra listen.

5. Nå må du velge bildene du vil sende, og deretter klikke på "Eksporter" for å overføre bildene. Du kan også forhåndsvise bildene før overføring.

I henhold til brukerens anbefaling og testene våre,Tenorshare iCareFone er den beste appen på markedet akkurat nå. Det har bevist sine verdier ved å tilby sikker og sikker overføring av bildene dine eller alle typer data.
Måte 2: Bruke Bilder-appen
Bilder-appen er den oppgraderte versjonen avavviklet iPhoto. Det er egentlig iPhoto med noen forbedrede funksjonaliteter. Appen ble designet for å lagre og organisere bildene og videoene dine, uansett om de er gamle eller nye. Du kan også bruke appen til å dele fotosamlingen din med andre iDevices også. Det anbefales av Apple å ha iTunes forhåndsinstallert på datamaskinen din før du bruker Bilder-appen. Så ved å huske på dette, er her fremgangsmåten for å bruke Bilder-appen for direkte fotooverføring.
1. Last ned den nyeste iTunes og installer den på Mac-en.
2. Kjør Bilder-appen.
3. Nå kobler du både iPhone og Mac via en USB-kabel.
4. Etter at enheten din er gjenkjent, klikker du på fanen "Importer".
5. Velg nå bildene du vil sende i samlingen.
6. Etter å ha valgt dem kan du sende dem til Mac.
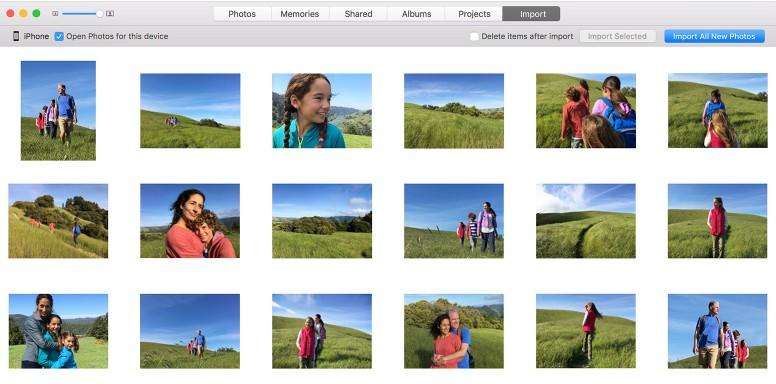
Selv om det er en ny app, har den fått mye popularitet blant iPhone-brukere. Den trenger iTunes-støtte for å fungere smidig.
Del 2: Last ned bilder fra iPhone til Mac trådløst
Den trådløse dataoverføringen gir praktisk taltbruker friheten til å overføre data hvor som helst og når som helst. Overføringsmetoden er også veldig enkel, og du trenger ikke USB-kabel eller forberede iOS-enheten din til noe, bare åpne appen og trykk send for å overføre dataene. Men risikoen for tap av data er høy, og du vil trenge en stabil Wi-Fi-forbindelse alltid. Noen få svært effektive metoder for trådløs dataoverføring blir utdypet nedenfor ...
Måte 1: Bruke Airdrop
Det nyeste og raskeste i Apples arsenal erAirdrop. AirDrop er i stand til å overføre data til forskjellige iOS-enheter trådløst. Det er effektivt, og det er ingen risiko for tap av data. Metoden for å overføre bilder med AirDrop er nevnt nedenfor ...
1. Få iPhone og MacBook / Air tilkoblet samme Wi-Fi.
2. For iOS 11-brukere aktiverer Airdrop automatisk å ha Wi-Fi og Bluetooth slått på. Du kan gjøre det manuelt ved å gå inn i kontrollsenteret
3. Velg nå "Alle"

4. På Mac-maskinen din, kjør Airdrop og slå på funninnstillingene til "Alle"

5. Velg de nødvendige bildene for Airdrop fra kamerarullen

6. Etter å ha valgt, trykk bare på Del

7. Godta og lagre på Mac nå.
Så her kan du laste ned bilder fra iPhone til Mac ved hjelp av Airdrop.
Måte 2: Fra iCloud Photo Library
iCloud er en av de mest attraktive appenelevert av Apple. Det er ikke det skinnende grensesnittet som tiltrekker brukere, men de forskjellige brukervennlige funksjonene og for det meste iCloud Photo Library. Hvis du eier mer enn en enkelt iOS-enhet, må du bruke iCloud Photo Library. Denne funksjonen synkroniserer alle bildene dine ett sted, og du kan få tilgang til dem fra hvilken som helst av de tilkoblede enhetene. For å bruke denne funksjonen må du aktivere iCloud Photo Library på alle enhetene dine.
Aktiver iCloud Photo Library på din iPhone:
1. Ta ut iPhonen din og gå til "Innstillinger".
2. Koble deretter enheten til Wi-Fi-nettverket.
3. Trykk deretter på navnet ditt før du går inn i iCloud.
4. Gå nå inn og slå på bryteren ved siden av "iCloud Photo Library" -alternativet for å aktivere den.

Aktiver iCloud Photo Library på din Mac:
1. Åpne Mac-maskinen din og koble den til det samme Wi-Fi-nettverket som iPhone-en din.
2. Åpne Photos-appen på Mac og gå til Bilder-alternativet øverst.
3. Naviger til "Innstillinger" og klikk på iCloud-fanen.
4. En liste over alternativer åpnes, velg "iCloud Photo Library" blant dem for å slå den på.
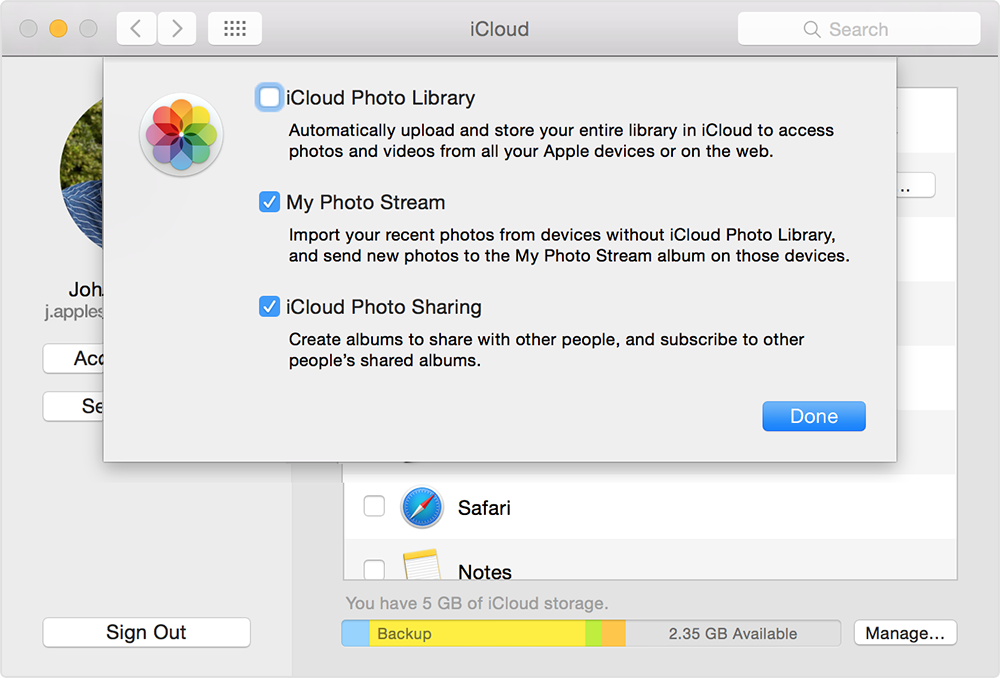
Etter aktiveringen blir alle bildenesynkroniseres automatisk, og det vil ta noen timer å synkronisere alle bildene. Du kan få tilgang til bildene i Bilder-appen. Slik laster du ned bilder fra iPhone til Mac ved hjelp av iCloud. En viktig del av denne metoden er det faktum at du bare har 5 GB ledig lagringsplass i iCloud. Hvis du vil ha mer plass, må du betale for det.
Måte 3: Fra iMessage
iMessage var først og fremst designet for formåletav samtale mellom iOS-brukere, men i likhet med andre meldingsapper kan du også sende små byte med data gjennom appen. Hvis du vil sende noen få bilder eller små videoer via appen fra iPhone til Mac, må du aktivere iMessage på Mac-en.
1. Åpne meldingsappen på Mac-en
2. Gå deretter til "Innstillinger"

3. Etter det klikker du på fanen "Kontoer"

4. Nå blir du bedt om din Apple ID, oppgi den ved å logge på

5. Når du har gjort det, velger du alternativet "Aktiver denne kontoen".
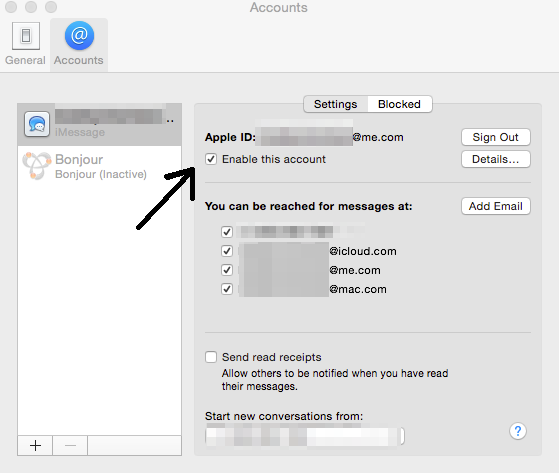
6.Nå som iMessage-kontoen din er åpen på Mac, velger du bare bildene du ønsker fra Kamerarull og trykker på Del-ikonet for å velge Melding-fanen. Skriv inn den samme Apple-IDen som er logget på Mac-en, og du kan enkelt sende og laste ned bilder fra iPhone til Mac øyeblikkelig.

Så i utgangspunktet presterer alle disse appene godt oggir sikkerhet for dataene dine. De fleste av disse appene er et mulig svar på et typisk spørsmål som "Hvordan laste ned bilder fra iPhone til Macbook?". Hver av disse metodene er testet av oss så vel som av mange brukere over hele verden, og de har rapportert positivt. Men når det gjelder den beste metoden her, er det ganske enkelt Tenorshare iCareFone-programvaren. Denne tredjepartsappen er det beste dataoverføringsverktøyet som iOS er tilgjengelig nå. Det er eksepsjonelt, tilbyr raske overføringshastigheter og gir andre verdifulle tjenester som kan være veldig nyttige for å gjøre iPhone / iPad til å fungere på sitt fulle evne.
Hvis du liker denne artikkelen, del og kommenter nedenfor!

![[Full Guide] Slik lager du en geotag på iPhone-bilder og legger til GPS-info](/images/transfer-photo/full-guide-how-to-make-a-geotag-on-iphone-photos-and-add-gps-info.jpg)





![[Full guide] 5 beste måter å laste ned bilder fra iCloud på](/images/icloud/full-guide-5-best-ways-on-how-to-download-photos-from-icloud.jpg)

