Full guide for å lagre iPhone-bilder på datamaskinen
Ja, det er sant at iPhone kommer med en fastog veldig begrenset minne, og det er ingen vei å fikse det. Med tiden akkumuleres mediene, hovedsakelig bildene dine eksponentielt og skaper et potent lagringsproblem. Men du kan alltid lagre eller fjerne ekstra data når det er nødvendig. Du kan sikkerhetskopiere alle bildene dine fra iPhone til PC eller bærbar datamaskin enkelt. Noen få effektive metoder på hvordan du lagrer bilder fra iPhone til datamaskin er detaljert i denne artikkelen. Så la oss komme i gang.
Del 1: Lagre bilder fra iPhone til datamaskin med iCloud Photos Library
Som iPhone-bruker er det veldig viktig åregistrer deg på iCloud. Det gir ikke bare 5 GB skylagringsplass til alle registrerte brukere, men gir også forskjellige fasiliteter, for eksempel iCloud Photo Library, Photo Stream osv. Hvis lagringsområdet ditt blir kort og du ønsker å overføre bilder og videoer et annet sted som din PC så vil du oppdage at iCloud er et av de mest levedyktige alternativene. Hvordan du lagrer bilder fra iPhone til datamaskin ved hjelp av iCloud Photo Library er beskrevet nedenfor.
Aktiver iCloud Photo Library på iPhone
- 1. Gå til "Innstillinger" med navnet ditt, og gå til "iCloud", trykk på "Bilder".
- 2. Slå på iCloud Photo Library.

Aktiver iCloud Photo Library på datamaskinen
For Windows:
Hvis du vil bruke fasilitetene som tilbys av iCloud Photo Library på Windows-datamaskinen, må du først laste ned og installere iCloud for Windows på din PC. Prosessen er nevnt nedenfor.
- 1. Åpne iCloud for Windows etter at du har installert den.
- 2. Gå nå til "Bilder og klikk på" Alternativer ".
- 3. Velg for å aktivere "iCloud Photo Library".

Nå som du endelig har slått på bildetBibliotek på iPhone og datamaskin og synkronisert dem sammen, det eneste som gjenstår er å finne de synkroniserte bildene på datamaskinen din. Du finner den i File Explorer og deretter i "iCloud Photos". Åpne "Nedlastinger" -mappen og trykk på nedlasting.

For Mac:
Hvis du også vil bruke iCloud Photo Library på Mac-en, må du finne Photo Library på Mac og slå den på.

Du får alle iCloud-bildene dine inne i Photos-appen på Mac-en.
Del 2: Lagre bilder fra iPhone til datamaskin med Google Photos
Å lagre sikkerhetskopibildene dine på Google Foto eret utmerket alternativ. Hvorfor vil du gå gjennom alle problemer med å laste ned bilder på PC-en din når Google tilbyr ubegrenset skylagring for bildene dine? Men det er fangst! Dessverre må hvert av bildene dine være under 16 megapiksler for å lagre ubegrensede bilder på Google Foto. Slik bruker du det:
- 1. Last ned Google Photos på din iPhone og logg inn.
- 2. For første gangs brukere vil appen ha tilgang til bildene, trykk OK.
- 3. Gå nå til Innstillinger og velg “Sikkerhetskopier og synkroniser”.
- 4. Alle bildene dine er sikkerhetskopiert og synkronisert med Google Foto.
- 5. Du kan besøke photos.google.com fra PCen din, og du vil se at de er sortert etter dato.
- 6. Trykk på “Last ned” for å få bildene nå.


Del 3: Last ned bilder fra iPhone til datamaskin med Dropbox
Dropbox er en veldig nyttig tredjepartsapp. Det gir enkel tilgang til bilder, videoer og data. Hvis din iPhone er koblet til en hvilken som helst enhet med Dropbox, kan du få tilgang til alle dataene fra telefonen. Bortsett fra iCloud, iTunes og Airdrop; bare Dropbox gir ubegrenset tilgang til dataene dine fra en tilkoblet enhet. Men husk, ettersom det er en trådløs overføring, trenger den en jevn Wi-Fi- eller Internett-tilkobling for å synkronisere og sikkerhetskopiere bildene dine hver gang. Slik bruker du Dropbox til å overføre bilder:
- 1. Last ned Dropbox fra App Store og installer den på din iPhone.
- 2. Opprett en konto og logg inn.
- 3. Gå til Files og velg destinasjonen. På toppen ser du tre prikker, trykk på dem og velger Last opp fil.
- 4. Velg nå bildene du vil sende til Dropbox, og trykk deretter på Last opp.
- 5. På datamaskinen din kan du laste ned Dropbox desktop-appen eller besøke det offisielle nettstedet.
- 6. Logg inn med de obligatoriske opplysningene du brukte tidligere.
- 7. Finn de opplastede bildene og last dem ned direkte til PC-en din.
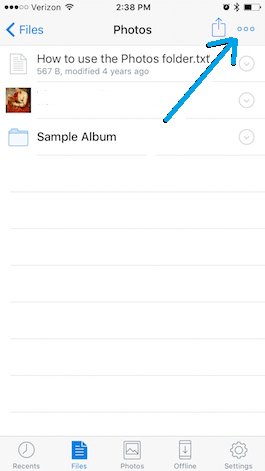
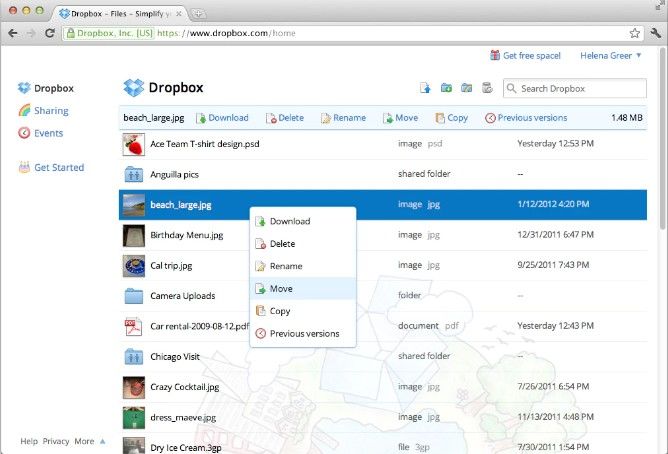
Del 4: Få bilder fra iPhone til datamaskin med Tenorshare iCareFone
Hvis du vil vite “hvordan importerer jeg bilderfra iPhone til datamaskin? ”og det for mest effektivt, vi anbefaler på det sterkeste at du bruker Tenorshare iCareFone! Det er et allsidig program som tilbyr en full File Manager ved hjelp av hvilken du kan sende et ubegrenset antall bilder fra iPhone til PC. Tilgjengelig for både Mac OS og Windows, det kan lette hele overføringsprosessen.
- Veldig brukervennlig grensesnitt
- Ingen Wi-Fi eller internettforbindelse nødvendig.
- Høyere overføringshastigheter
- I motsetning til Google Photos, ingen kvalitetsbegrensninger på bilder for overføring
- I motsetning til iCloud eller iTunes, er det ingen lagringsbegrensninger og påloggingsformaliteter for kontoen.
- Selektiv eller bulk fotooverføring.
Følg denne guiden for å bruke Tenorshare iCareFone for å lagre bilder fra iPhone til datamaskin:
- 1. Først, last ned, installer og kjør Tenorshare iCareFone på PCen.
- 2. Koble iPhone til PCen din med USB-kabel.
- 3. Trykk på “File Manager” fra grensesnittet.
- 4. Finn og velg kategorien "Bilder" under "Filbehandling".
- 5. Du kan velge ønsket bilder for overføring nå ved å bruke listen over bilder på dataskjermen.
- 6. Etter valg, klikk på "Eksporter".



Alle de valgte bildene blir eksportert direkte til datamaskinen din nå, og langt på vei er dette den beste måten å skaffe bilder fra iPhone til PC uten iTunes.
Konklusjon
Så her er en detaljert guide for å lagre bilder fraiPhone til datamaskin enkelt og effektivt. Alle disse alternativene er testet av oss, og det fungerer bra med alle enheter. Hvis du vil ha det beste vet du hva du skal velge. Bare gå til Tenorshare iCareFone. Ikke gå glipp av denne fantastiske programvaren!
Hvis du liker denne artikkelen, ikke glem å dele og kommentere nedenfor!

![[Full Guide] Slik lager du en geotag på iPhone-bilder og legger til GPS-info](/images/transfer-photo/full-guide-how-to-make-a-geotag-on-iphone-photos-and-add-gps-info.jpg)







