[Full guide] 5 beste måter å laste ned bilder fra iCloud på
iCloud blir sett på som en utvidelse av din hardekjøre. Hvis du bruker en iOS-enhet, MacOS eller til og med en Windows-PC, bruker nesten alle den til skylagring. Og når det kommer til bilder, er iCloud Photo Library-funksjonen en av de beste måtene å lagre bildene dine på. Denne funksjonen er i stand til å lagre et stort antall bilder trådløst, men hovedproblemet her er at brukerne ikke har noen ide om hvordan de laster ned bilder fra iCloud. De lagrer i utgangspunktet filene uten engang å vite noe. I virkeligheten er det veldig enkelt å få tilgang til bildene fra iPhone XS / XS Max / XR / X / 8/7 / 6S / 6 / 5S eller PC eller Mac. Fordelingen av prosedyren er detaljert i denne artikkelen, slik at du kan gjøre det på egen. Så la oss komme i gang.
- Del 1: Hvordan laste ned bilder fra iCloud til iPhone?
- Del 2: Hvordan kan du laste ned individuelle bilder fra iCloud via iCloud.com?
- Del 3: Hvordan kan du laste ned alle iCloud-bilder til PC med iCloud for Windows?
- Del 4: Hvordan kan du laste ned iCloud Photos til Mac?
- Del 5: Den enkleste måten å laste ned bilder fra iCloud Backup til PC / Mac?
Del 1: Hvordan laste ned bilder fra iCloud til iPhone
En av de eldste iOS-appene, iCloud ble designetfor å lagre viktige filer i tider med behov, og du kan også laste dem ned når du trenger dem igjen. Når vi snakker om bilder, gir iCloud en spesiell funksjon for det spesifikke formålet kjent som iCloud Photo Library. I utgangspunktet kan du bruke denne funksjonen til å laste ned eller overføre eksisterende bilder til din iPhone eller andre enheter der iCloud er blitt aktivert med din egen konto. Så kan du enten laste ned bilder fra iCloud til iPhone eller direkte få tilgang til dem gjennom iCloud-nettstedet. Følgende trinn viser deg hvordan du raskt kan laste ned bilder fra iCloud til iPhone.
- Først aktiverer du Photo Library-funksjonen fra Innstillinger på iPhone. Gå til Innstillinger, deretter iCloud, og fortsett deretter til Bilder. Finn og aktiver iCloud Photo Library.
- 2. Nå, trykk på alternativet "Last ned og behold original".
- 3. Etter det kan du enkelt starte Photos-appen på iPhone for å se bildene, iCloud Photo Library synkroniserer dataene automatisk.

Denne metoden for å laste ned bilder fra iCloud er veldig enkel, men effektiv. Du kan få en kopi av det nedlastede bildet, men originalen er trygg i fotobiblioteket.
Del 2: Hvordan kan du laste ned individuelle bilder fra iCloud via iCloud.com
Har du ett eller mange bilder lagret i dittiCloud-konto, men vil du laste ned bilder fra iCloud trygt? iCloud kan hjelpe deg med å laste ned eller få tilgang til enkelt- eller flere bilder. Slik kan du gjøre det:
- Først av alt, denne metoden gjelder på Mac, PC eller andre støttede enheter.
- 2. Begynn med å åpne en nettleser på enheten din og skriv www.icloud.com.
- 3. Etter at nettstedet åpnes, kan du logge på med Apple-ID-en din.
- 4. Når du er logget inn, klikk på Bilder-ikonet på nettstedet.
- 5. Klikk på et bilde du ønsker å laste ned.
- 6. Etter at bildene er lastet inn på skjermen, klikker du øverst til høyre på skjermen, og det er en nedlastningsknapp tilgjengelig.
- 7. Du må gjenta prosessen for hvert bilde du vil laste ned.
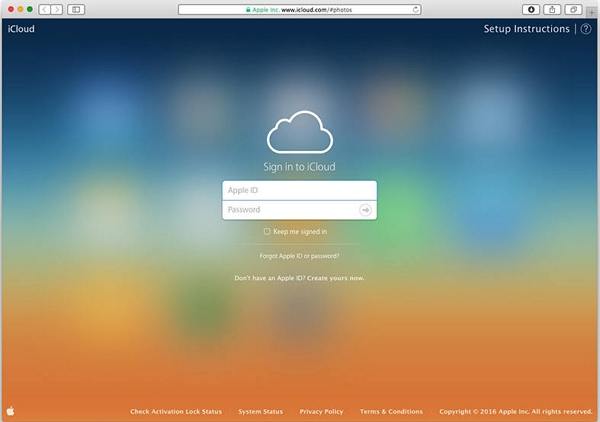


Der har du det, på denne måten kan du laste nedbilder direkte fra iCloud.com. Fremgangsmåten er den samme i hvilken som helst nettleser, så det spiller ingen rolle hvor du laster ned bildene, det er i utgangspunktet det samme.
Del 3: Hvordan kan du laste ned alle iCloud-bilder til PC med iCloud for Windows
iCloud Photo Library er uten tvil det sikrestesteder å oppbevare bildene dine, men de fleste av brukerne vil ha en slags forsikring i tilfelle noe skulle skje med deres elskede bilder, noe som kan være grunnen til at de trenger å laste ned iCloud-bilder til PC. Fremgangsmåten for å få alle bildene samtidig er veldig enkel. Ta en titt:
- 1. Gå til Innstillinger på iPhone, og naviger deretter til iCloud. Åpne bilder og aktiver iCloud Photo Library.
- 2. Last ned og installer iCloud for Windows-programvaren på din PC.
- 3. Start nå verktøyet og skriv inn iCloud-kontoen med din Apple ID og passord.
- 4. Etter at du har logget deg på vellykket, velger du "Alternativer" bare ved siden av "Bilder".
- 5. Slå på iCloud Photo Library.
- 6. Gå til Windows Utforsker og finn iCloud Photos-mappen.
- 7. Trykk på "Last ned bilder og videoer", og velg bildene.
- 8. Du kan velge henholdsvis eller velge år.
- 9. Når alle er valgt, kan du klikke på "Last ned".
- 10. Nå åpner du nedlastingsmappen i iCloud Photos-mappen, så får du tilgang til iCloud-bildene dine med en gang.
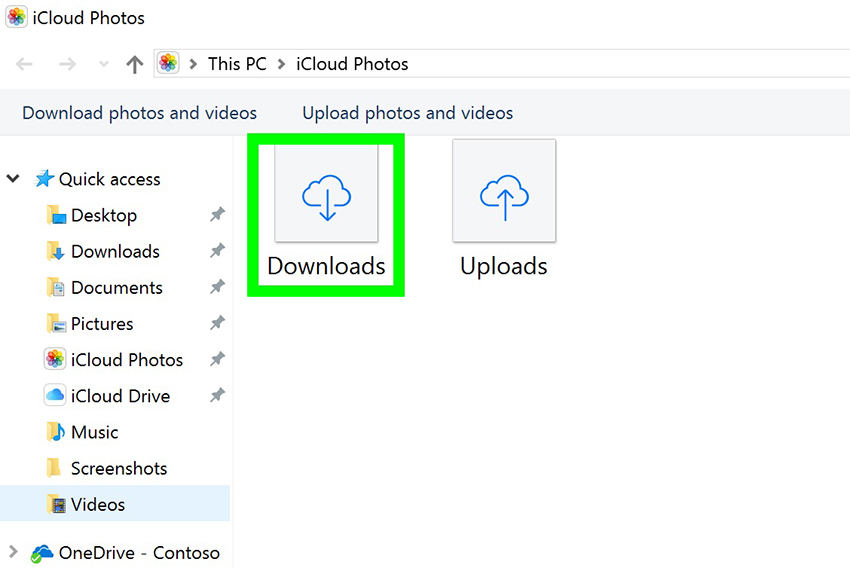
Dette er en enkel prosess, og bildene finner du i nedlastingsmappen. Du kan også endre plasseringen når du laster ned filene.
Del 4: Hvordan kan du laste ned iCloud Photos til Mac
Hvis du bruker en Mac-enhet, er det beste alternativeter å laste ned bildene på den enheten før du overfører dem til en annen server. På denne måten kan du også lagre en kopi av fotobiblioteket på Mac-en. Fremgangsmåten for å få bildene dine ut fra iCloud til Mac er som følger:
- 1. Forutsatt at du har iCloud Photo Library-funksjonen aktivert på iPhone-en din.
- 2. Åpne bilder på Mac-en din, og klikk deretter på "Bilder".
- 3. Naviger deretter til Innstillinger.
- 4. Gå nå til iCloud og skriv inn iCloud-kontoen ved hjelp av Apple-ID og passord.
- 5. Aktiver iCloud Photo Library og velg alternativet "Last ned originalene til denne Macen".
- 6. Nå kan du lukke Innstillinger og velge Bilder.
- 7. Du kan trykke på "Kommando + A" for å velge alle bildene eller bare trykke på hvilket som helst bilde du vil ha.
- 8. Klikk deretter på File og klikk på Export.
- 9. Når du eksporterer bildene, kan du velge et av de to alternativene; Eksporter Uendret original eller Velg Eksporter elementer.
- 10. Velg til slutt en destinasjonsmappe og trykk på Eksporter.

Det er det! På denne måten kan du laste ned alle bilder fra iCloud til Mac-enheten din enkelt. Selv om det ikke er en enkel prosess å utføre, er den likevel effektiv.
Del 5: Den enkleste måten å laste ned bilder fra iCloud Backup til PC / Mac
https: //www.tenorshare.com / products / iphone-data-recovery.html er et tredjepartsverktøy som brukes av brukere over hele verden for å gjenopprette iCloud-sikkerhetskopi og til og med for å gjenopprette slettede data. Den selektive gjenopprettingsfunksjonen til dette verktøyet er en velsignelse for brukere som ønsker å få bilder ut av iCloud-sikkerhetskopien. Ja, du hørte det riktig; denne fantastiske programvaren lar deg også laste ned bilder fra iCloud-sikkerhetskopien veldig enkelt og det også selektivt. Verktøyet støttes både på Windows og Mac. Overføringshastigheten er fantastisk, og det er ingen sjanse for tap av data. Så hvis du har en Windows-PC eller Mac, ikke bekymre deg, bare følg prosedyren som er nevnt nedenfor:
1. Start med å laste ned og installere Tenorshare UltData på datamaskinen din, klikk på "Gjenopprett fra iCloud sikkerhetskopifil" i hovedvinduet. Logg deg deretter på iCloud med din Apple ID.

2. Etter at du har logget inn kan du velge en sikkerhetskopi som inneholder bildene dine og klikke på "Neste".
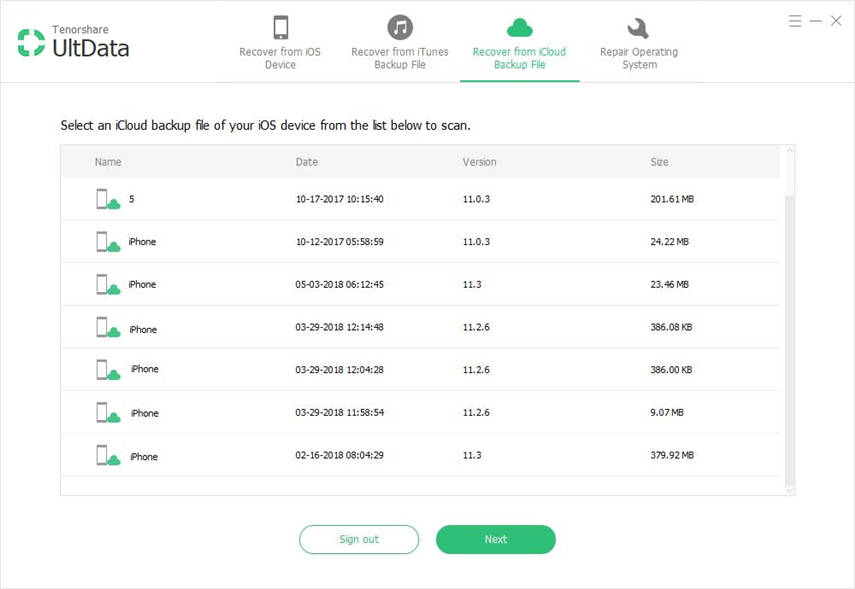
3. Velg alternativene "Kamerarull og videoer" og "Appbilder" under fanen "Bilder og videoer", og klikk deretter på Neste for å skanne og laste ned.

4. Når nedlastingen er fullført, velg de nødvendige bildene du trenger, og trykk bare på "Gjenopprett".

Vel, målet ditt om å laste ned bilder fra en sikkerhetskopi slutter her. Ja, det er så enkelt! Den selektive funksjonen er et flott tillegg til denne fantastiske programvaren.
Konklusjon
Totalt sett er dette de beste måtene å få diniCloud-bilder til dine respektive enheter. Alle disse metodene er prøvd og testet og fungerer som det skal hvis de gjøres riktig! Velg den etter behov og følg instruksjonene nøye. Vi håper det vil utdanne deg og løse alle problemer med nedlasting av iCloud-bilder.
Etter vår mening, hvis du vil vite det bestemetoden her, anbefaler vi deg å gå for Tenorshare UltData. Husk, bortsett fra UltData, hvert alternativ her er trådløst, og det innebærer en viss risiko for datatap og langsomme overføringshastigheter. Så bedre er du for det tryggeste alternativet! Det er ganske enkelt den beste måten å få iCloud-bildene dine på, da de har gode funksjoner og tilbyr den mest enkle, men effektive nedlastingsmetoden både på PC og Mac.



![[Full Guide] Slik synkroniserer du iPhone Musikk til iTunes](/images/transfer-music/full-guide-how-to-sync-iphone-music-to-itunes.jpg)





