3 måter å synkronisere Outlook-kalender med iPhone
Siden to dager siden kan jeg ikke synkronisere kontaktene ogKalenderdata i Microsoft Outlook med iPhone 6-ene. Kan ikke synkronisere bokmerker. Det er en melding som sier "Microsoft Outlook må være installert for å synkronisere kalendere." MS Outlook min er installert, og jeg har ikke endret noe. "
Outlook er en e-posttjeneste utviklet avMicrosoft og en integrert del av MS-arbeidspakken som lar brukere administrere kalenderen, e-postmeldingene og kontaktene effektivt. Det er enormt populært blant til og med brukere på andre plattformer, inkludert iOS-brukere. Den har god funksjonalitet som lar brukere synkronisere kalenderhendelsene sine til andre enheter. Noen iPhone-eiere er ikke klar over denne funksjonaliteten; andre, selv om de er klar over, er i mørket når det gjelder å sette den opp og bruke den. Denne artikkelen tar sikte på å avmystifisere prosedyren. Vi forklarer detaljene i hvordan synkronisere utsiktskalender med iPhone.
- Måte 1. Overfør Outlook Kalender med iPhone via iTunes
- Måte 2. Synkroniser Outlook-kalender med iPhone via iCloud
- Måte 3. Legg Outlook-kalender til iPhone Mail-appen
- Ekstra tips: Slik gjenoppretter du forsvunnet kalender på iPhone
Måte 1. Overfør Outlook Kalender med iPhone via iTunes
iTunes er et flott verktøy som lar brukerne gjøre detadministrere iPhones og andre iOS-enheter. Med det kan brukere også sikkerhetskopiere og gjenopprette enhetene sine når de støter på programvareproblemer. For å legge til Outlook-kalenderen til iPhone starter du ved å bruke iTunes som beskrevet i fremgangsmåten nedenfor.
Trinn 1: Koble iPhone til datamaskinen din (Mac eller PC) ved å bruke OEM USB-kabelen, dvs. USB-kabelen som fulgte med enheten din. (iTunes skal kjøres automatisk. Hvis ikke, start det ved å klikke på ikonet i startmeny (Windows) eller Launchpad (Mac).
Trinn 2: Klikk på ditt under enheter på venstre rute av iTunes-grensesnittet iPhone og klikk på info fane.
Trinn 3: Klikk på under Kalender Synkroniser kalendere med, og velg deretter Outlook.
Trinn 4: Velg ett av to alternativer: Alle kalendere for å synkronisere alle kalendere eller klikk Valgte kalendere fortsett deretter med å velge kalendere du vil synkronisere. Det siste kan gjøres ved å trykke på Ctrl-tasten på tastaturet og klikke på hvert kalendernavn. Klikk Søke om.

Hvis iPhone ikke vil synkronisere med Outlook-kalender:
1. Oppdater versjonen av Outlook, iTunes, iOS til den nyeste versjonen.
2. Forsikre deg om at du konfigurerer iTunes riktig for å synkronisere iPhone med Outlook.
3. Tilbakestill synkroniseringsloggen fra fanen "Enheter" i "Innstillinger" -menyen i iTunes.
4. Installer Apple Mobile Support, iTunes og Outlook på nytt for å reparere en korrupt installasjon
5. Hvis problemet skyldes iPhone OS, bruker du et iOS-systemreparasjonsverktøy som ReiBoot for å reparere iPhone-en din fullstendig.
Måte 2. Synkroniser Outlook-kalender med iPhone via iCloud
iCloud er Apples nettbaserte skylagringløsning som lar brukere sikkerhetskopiere iPhone-dataene sine, f.eks. kalendere, notater, bilder, videoer og kontakter blant andre. Hvis du ikke kan dele outlook-kalenderen med iPhone via iTunes, bør iCloud være din go-to-løsning. Alle Outlook-kalendere blir synkronisert med iPhone: den eneste betingelsen er at du riktig konfigurerer den og blir koblet til internett. Følg fremgangsmåten nedenfor for å synkronisere utsiktskalender med iPhone via iCloud.
Trinn 1: Last ned, installer og kjør iCloud for Windows fra Apples offisielle side.
Trinn 2: Når du konfigurerer det, må du sørge for at du velger det E-post, kontakter, kalendere og oppgaver. Det er det tredje alternativet i grensesnittet.
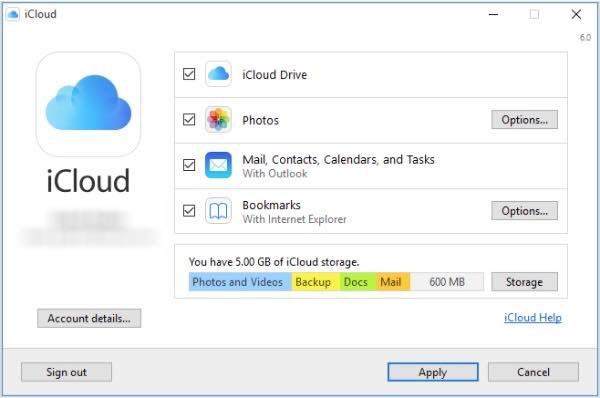
Trinn 3: Klikk Søke om og skriv inn det samme iCloud-legitimasjon du brukte da du konfigurerte iPhone.
Hvis du får en feilmelding "Reparer iCloud for Windows for å bruke iCloud med Outlook":
1. Logg av iCloud og installer den deretter på nytt.
2. Forsikre deg om at iCloud Outlook-tillegget er aktivt i Outlook fra Fil-menyen> Valg> Tillegg> velg iCloud Outlook-tillegg.
3. Installer Outlook på nytt
Måte 3. Legg Outlook-kalender til iPhone Mail-appen
IPhone Mail-appen gjør det mulig å administreredin e-post og kalender enkelt. Hvis de to metodene over ikke fungerer, anbefaler vi at du legger Outlook Outlook-kalender til iPhone Mail-appen din ved å følge fremgangsmåten nedenfor.
Trinn 1: Start innstillinger app på startskjermen.
Trinn 2: Trykk på E-post, kontakter, kalender.

Trinn 3: Velg Legg til konto fortsett deretter med å banke outlook.com.
Trinn 4: Skriv inn din outlook.com-legitimasjon dvs. brukernavn og passord, trykk deretter på Neste.

Trinn 5: Veksle på Kalenderknapp sammen med andre alternativer du vil ha, som e-post, kontakter og påminnelser.

Ekstra tips: Slik gjenoppretter du forsvunnet kalender på iPhone
Det er iPhone-brukere som har klaget på detderes iPhone-kalendere har forsvunnet. Alt er ikke tapt. Selvfølgelig kan du gjenopprette dem direkte fra iTunes og iCloud-sikkerhetskopier, men ulempen med dette er Du kan ikke forhåndsvise og selektivt gjenopprette kalenderen. Og selv da blir iPhone-en din slettet. Vi anbefaler å bruke https://www.tenorshare.com/products/iphone-data-recovery.html. Det gjør det mulig for brukere å gjenopprette forsvant kalendere og andre typer data som https://www.tenorshare.com/iphone-recovery/how-to-fix-contacts-missing-from-iphone.html, https: //www.tenorshare .com / icloud / top-5-måter å laste ned-bilder-fra-icloud.htmlhttps: //www.tenorshare.com/icloud/how-to-restore-whatsapp-from-icloud.html, og videoer. Det viktigste er at brukere kan gjenopprette kalendere ved å bruke iCloud og iTunes-sikkerhetskopier uten å slette enhetene. Det gjør det også mulig for brukere å gjennomgå og selektivt gjenopprette kalendere. Følg fremgangsmåten nedenfor for å bruke Tenorshare UltData.
Trinn 1 Last ned, installer og kjør Tenorshare UltData på din PC og Mac.
Steg 2 Koble iPhone til datamaskinen din med en USB-kabel. Etter at UltData har oppdaget enhetene dine, velger du filtypen "Kalender" og klikker på "Start Scan" for å fortsette.

Trinn 3 Alle dataene som er tilknyttet kalenderen din, vises på venstre rute av grensesnittet.

Trinn 4 Klikk "Gjenopprett" for å gjenopprette kalenderen og tilhørende data etter at du har funnet kalenderen du mistet.
Konklusjon
Outlook-kalenderen ikke synkroniseres med iPhone XR / XS / X / 8? Bruk en av metodene som er oppført over. I tilfelle iPhone-kalenderen din har forsvunnet, anbefaler vi å bruke https://www.tenorshare.com/products/iphone-data-recovery.html.









