De tre beste måtene å overføre kalender fra iPhone 7/7 Plus / 6s / 6s plus / 6 til Mac
Hvorfor kalendersynkroniseringssaker?
Det er viktig å synkronisere kalenderen din fra iPhonepå Mac fordi det å synkronisere dem kan sørge for at du alltid har alle avtalene dine oppdatert på både iPhone og Mac. Etter synkronisering gjenspeiles alle endringer som er gjort i begge kalendere på alle synkroniserte enheter.
1. Overfør kalender fra iPhone til Mac med Freeware
iPhone Care Pro for Mac gir deg muligheten til å gratisoverfør kalendere samt videoer, kontakter, notater, musikk, bilder, bokmerker fra iPhone 7/7 Plus / 6s / 6s pluss / 6 og tidligere modeller til Macbook Pro, Macbook Air og iMac som kjører Mac OS X 10.10 Yosemite, 10.9 Mavericks, og under. Hastigheten, enkelheten og evnene gjør denne programvaren til et kraftig verktøy.
Følg med for en detaljert titt på de beste måtene å overføre kalendere fra iPhone til Mac-datamaskin på.
- Trinn 1: Koble iPhone til Mac-en din via en USB-kabel. Og klikk på "Tillit" når "Tillit denne datamaskinen" -meldingen dukker opp på enheten din.
- Trinn 2: Velg "File Manager" på hovedgrensesnittet.

- Trinn 3: Velg "Kalender" som målfiltyper.
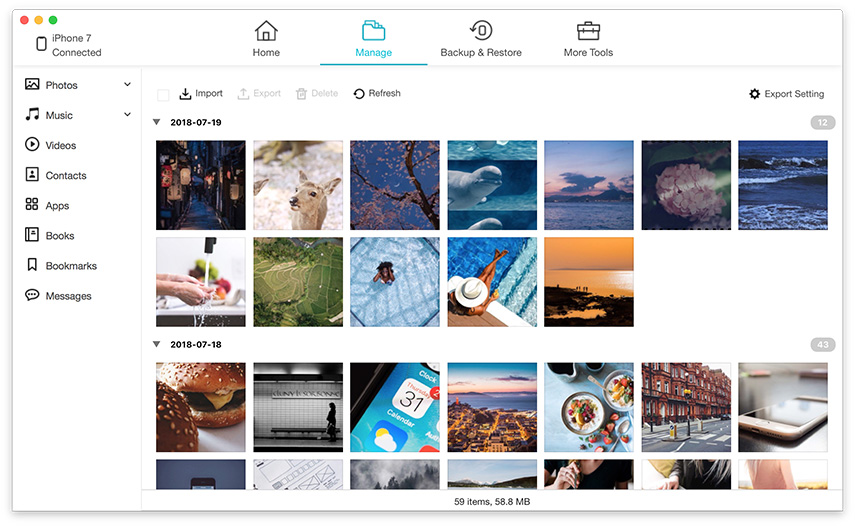
- Trinn 4: Velg kalendere du ønsker å overføre til Mac. Klikk "Eksporter til" og velg et sted på Mac-en for å lagre eksporterte kalendere.

2. Synkroniser iPhone-kalenderen til Mac med iTunes
iTunes lar deg overføre kalender til Mac med flere klikk. Hvis iTunes ikke vises, kan du klikke her for å fikse det.
- Trinn 1: Koble iPhone til Mac-en med USB-kabelen.
- Trinn 2: Start iTunes og klikk på "iPhone" på enhetsverktøylinjen.
- Trinn 3: Velg fanen "Info" og sjekk av "Synkroniser kalendere".
- Trinn 4: Klikk på "Bruk" og vent til fremdriftslinjen viser at synkroniseringen er fullført. Trykk på "Løs ut" -knappen og koble fra iPhone-en.

3. Synkroniser kalender fra iPhone til Mac med iCloud
Hvis du har slått på Apple iCloud, kan du synkroniserekalendere med Mac-en trådløst hvor som helst, uten å bruke iTunes. All hendelsesinformasjonen din er lagret på iCloud-webserveren, og den blir presset til din iPhone og Mac via Wi-Fi eller mobildata.
- Trinn 1: Konfigurer iCloud-kalenderen din på iPhone ved å åpne Innstillinger-menyen og velge "iCloud".
- Trinn 2: Logg på iCloud-kontoen din og slå på kalendere.
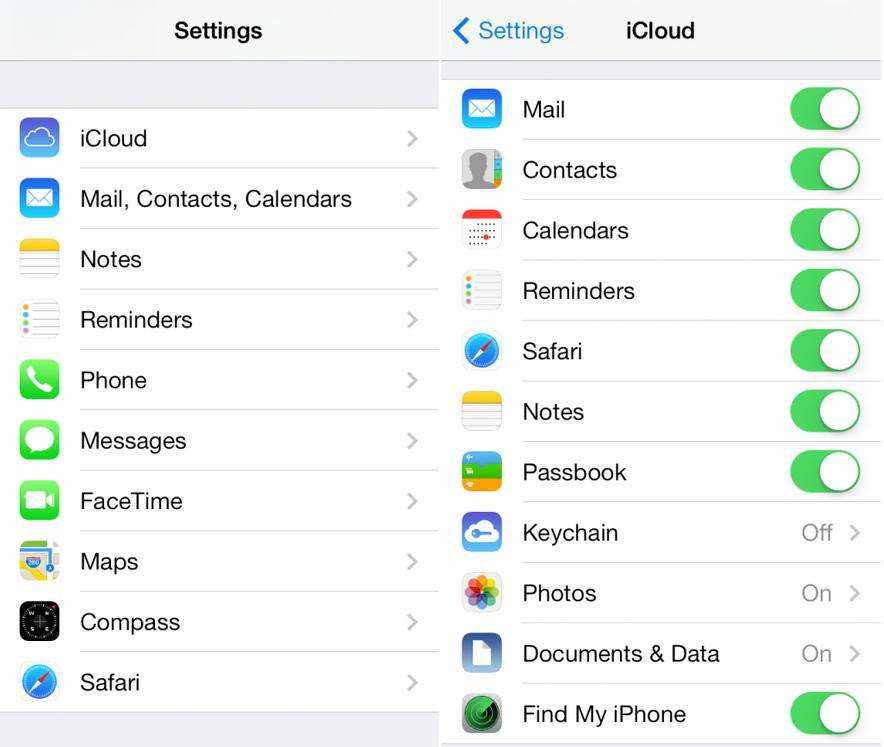
- Trinn 3: Aktiver iCloud-kalenderen på Mac-en din ved å klikke på Apple-menyikonet på systemverktøylinjen og velge "Systemvalg".
- Trinn 4: Velg "iCloud" og logg på kontoen din. Merk av i ruten ved siden av kalendere. Hendelser som er lagt til i kalenderappene på din iPhone eller Mac, oppdateres automatisk på alle enhetene dine.

Hvordan kopierer du kalendere fra iPhone til Mac? Har du en enklere metode for å frigjøre kalendere fra en iPhone 6? La oss høre om det i kommentarene.









![[Problem løst] iCloud Calendar Sync Error 400](/images/icloud-tips/issue-solved-icloud-calendar-sync-error-400.jpg)