Slik synkroniserer du iCloud-kalender til Outlook 2016
Cloud gir deg en online kalender somkan du bruke til å planlegge planene dine, legge til nye møter og se på de eksisterende og i utgangspunktet gjøre alt du vil med en vanlig kalenderapp. I tillegg synkroniseres kalenderen over alle Apple-enhetene dine, slik at alle planene dine er tilgjengelige på iPhone, iPad, Mac-er og andre koblede Apple-enheter.
Selv om mange brukere nå skifter motonline kalendere som iCloud, det er brukere som fremdeles bruker Outlook-kalendere for å planlegge sine dager og måneder. Hvis du er en av disse brukerne, vil du kanskje lære hvordan du kan holde iCloud-kalenderen synkronisert med Outlook.
Heldigvis tilbyr iCloud deg en måte å synkroniserekalender med Outlook på datamaskinen din. Å gjøre det er ekstremt enkelt, og følgende guide viser hvordan du kan synkronisere iCloud-kalenderen din med Outlook 2016.
Synkroniser iCloud-kalender med Outlook 2016
Forsikre deg om at Outlook-appen er installert på datamaskinen din, og hold også iCloud-påloggingene dine hendige, da du trenger de for å få tilgang til kalenderen.
Det første du trenger å gjøre er å gå tiliCloud nettsted og logg inn med brukernavn og passord. Når du ser standard iCloud-dashbord, klikker du på alternativet som sier Kalender, så blir du ført til iCloud-kalenderen.

Velg kalenderen du på kalendersidenvil synkronisere med Outlook, klikke på feedikonet ved siden av, kryss av for Public Calendar og klikk deretter på Copy Link-alternativet for å kopiere koblingen til kalenderen. Lim inn koblingen til kalenderen i en ny fane i nettleseren din og erstatt webcal i URLen med http og trykk enter.
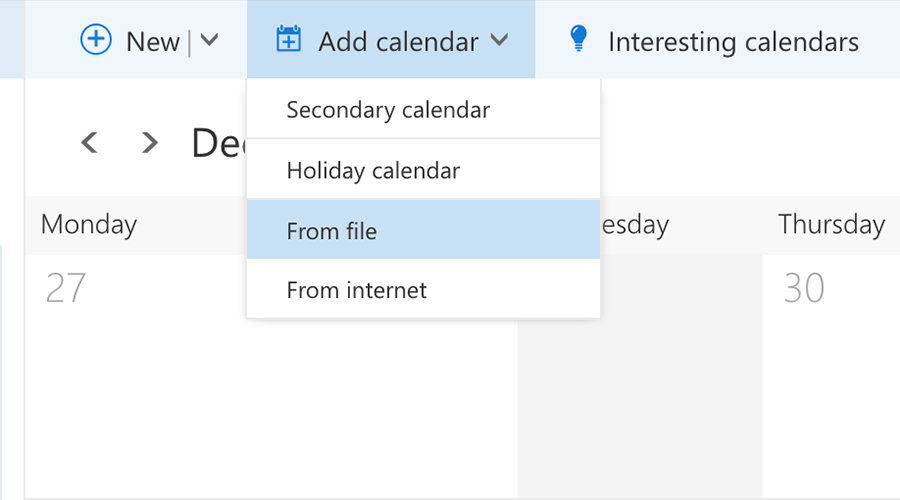
Hva det vil gjøre er å laste ned kalender-ICS-filentil datamaskinen din. Når filen er lastet ned, åpner du Outlook 2016 og klikker på Legg til ny kalender etterfulgt av Fra fil. Velg den nedlastede filen, og iCloud-kalenderen din begynner å synkronisere med Outlook.
Synkroniser iCloud-kalender med Outlook 2016 ved hjelp av en kobling
Hvis du heller foretrekker å synkronisere iCloud-kalenderen med Outlook 2016 ved hjelp av en kobling og ikke en fil, er følgende trinn du trenger å følge:
Gå over til iCloud-nettstedet og velg kalender. Kopier linken for kalenderen, men fjern ikke webcal denne gangen. Hold det som det er.
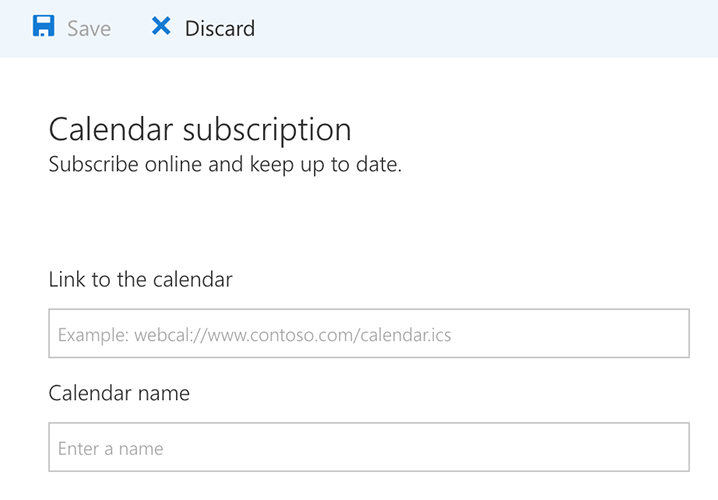
Åpne Outlook-kalenderen og klikk på Legg til nykalender etterfulgt av Fra Internett. Lim inn lenken du kopierte før på neste side, og iCloud-kalenderen din begynner å synkroniseres med Outlook 2016 på datamaskinen din. Det var slik du kunne synkronisere en iCloud-kalender med Outlook på datamaskinen din.
Selv om det er en god idé å synkronisere en kalender, er detogså bra å ha sikkerhetskopier av kalenderne dine slik at du har noe å falle tilbake på i tilfelle ting skulle gå galt. I noen tilfeller kan du bruke iTunes til å ta sikkerhetskopi av iOS-enheten din, men du har nå enda bedre apper som hjelper deg med å opprette kalender sikkerhetskopier av enheten din ved hjelp av iCareFone. Dette iOS-administrasjonsverktøyet lar deg eksportere og importere kalendere til iPhone fra / til datamaskinen.
I Files Manager for iCareFone kan du velge Kalender for å laste inn alle kalendere på iPhone / iPad, og deretter merke av for alle eller selektivt velge Kalendere som skal eksporteres til datamaskin som sikkerhetskopi.










