Full guide om hvordan du gjenoppretter ubehandlet Word-dokument med 5 måter
"Vet noen hvordan jeg skulle gjenopprette et Microsoft Word-dokument som ikke ble lagret da Microsoft Word krasjet?"
"Slik gjenoppretter du ikke lagrede Word-dokument, slås av datamaskinen. Kan ikke finne det i Word 2016."
"Jobbet med et orddokument (Word 2016) - ogmens den fortsatt var åpen, endret jeg tittelen på mappen den lå i. Så et par minutter senere lagret jeg og lukket ordet dokument. Etter at jeg nettopp lukket det, forsvant dokumentet fra mappen. Merkelig. Så jeg åpnet et nytt orddokument, og prøvde å åpne det på denne måten via "nylig". Feilen dukket imidlertid opp "Katalognavnet er ikke" gyldig "."
En av de mest frustrerende situasjonene man kannoen gang kommer over er når strømmen går av eller noe skjer, og datamaskinen slås brått av mens du jobbet med et viktig, men ikke lagret dokument i Microsoft Word. Å ikke lagre dokumentet og slå av datamaskinen betyr at alt arbeidet ditt med dokumentet vil ende forgjeves. Imidlertid er det noen metoder hvis du ikke allerede vet det, som lar deg gjøre det gjenopprette ikke-lagrede Word-dokument slik at du kan få dokumentet tilbake på maskinen din.
Microsoft Word tilbyr selv flere gjenopprettingalternativer for å hjelpe deg med å gjenopprette de ikke-lagrede Word-dokumentene. Det blir en enkel oppgave å gjenopprette Word-dokument når programvaren i seg selv tilbyr deg gjenopprettingsfunksjonene, og følgende guide skal lære deg hvordan du kan bruke disse funksjonene og få de tapte Word-filene tilbake.
La oss undersøke hvordan du gjenoppretter ikke-lagrede Word-dokument:
- Del 1. Gjenopprette Word-dokument ved hjelp av Words gjenopprette ikke-lagrede dokumenter-funksjonen (Søk om Word 2016/2013/2010)
- Del 2. Gjenoppretting av ikke-lagret Word-dokument ved hjelp av Words AutoRecover-funksjon
- Del 3. Gjenopprette Word-dokumenter etter et krasj med dokumentgjenoppretting
- Del 4. Gjenopprett slettede Word-dokumenter fra Word-sikkerhetskopifiler
- Del 5. Den ultimate løsningen for å gjenopprette ikke-lagrede Word-dokumenter på Windows og Mac
Del 1. Gjenopprette Word-dokument ved hjelp av Words gjenopprette ikke-lagrede dokumenter-funksjonen (Søk om Word 2016/2013/2010)
Hvis du bruker Microsoft Word-versjonen 2010,2013 eller 2016, har du gjenopprettingsfunksjonen som lar deg gjenopprette det ikke-lagrede Word-dokumentet.
Det er enkelt å bruke funksjonen til å gjenopprette dindokumenter og følgende instruksjoner vil gjøre jobben enda enklere for deg å få den tapte filen tilbake. Bare følg instruksjonene nedenfor, så får du det ikke-lagrede dokumentet tilbake på datamaskinen.
Start MS Word-programvaren på datamaskinen din. Klikk på Fil menyen øverst og velg info etterfulgt av Administrer dokument. Bla ned og klikk på Gjenopprett ikke-lagrede dokumenter alternativ.

Se etter dokumentet du ønsker, og dobbeltklikk på det for å åpne det i programvaren.

Når dokumentet åpnes i programvaren, velger du lagringsalternativet slik at det blir lagret og du ikke mister det igjen.
Del 2. Gjenoppretting av ikke-lagret Word-dokument ved hjelp av Words AutoRecover-funksjon
Du kan bruke AutoRecover-funksjonen for å gjenopprette de ikke-lagrede Word-dokumentene. Følgende viser hvordan du kan bruke til å bruke funksjonen.
Start Microsoft Word programvare på datamaskinen din og klikk på Fil knapp. Velg alternativer og klikk på Lagre. Få banen til de automatisk gjenopprettede filene fra auto eske. Gå til banen ved hjelp av File Explorer, finn dokumentet ditt med ASD utvidelse, og dobbeltklikk på den for å åpne den.

Dokumentet ditt skal nå være tilgjengelig for deg å se i programvaren. Det kan være lurt å lagre det nå for å unngå å miste det igjen på systemet ditt.
Del 3. Gjenopprette Word-dokumenter etter et krasj med dokumentgjenoppretting
Hvis systemet uventet gikk ned eller Microsoft Word krasjet, kan Word-dokumenter gjenopprettes med dokumentgjenopprettingsfunksjonen.
Re-open Word-dokumentet, vil filen vises på venstre side av Dokumentgjenoppretting. Dobbeltklikk på filene, kan du få det ikke-lagrede Word-dokumentet tilbake.

Del 4. Gjenopprett slettede Word-dokumenter fra Word-sikkerhetskopifiler
Microsoft Word holder sikkerhetskopier av de slettedefiler noen ganger, og du kan få filene tilbake ved hjelp av denne funksjonen. I utgangspunktet er det du trenger å gjøre å finne sikkerhetskopiene av Word-dokumentene dine og åpne dem i programvaren. Da vil du lagre dokumentene dine på riktig måte. La oss se hvordan du gjenoppretter slettede Word-dokumenter:
Følg instruksjonene nedenfor hvis du bruker Microsoft Word 2013/2016/2010:
Åpne Microsoft Word-programvaren på datamaskinen din og klikk på Fil menyen etterfulgt av Åpen. Naviger til mappen der du sist lagret den manglende filen. I listen Files of type (All Word-dokumenter) klikker du på All Files. Sikkerhetskopifilen har vanligvis navnet "Sikkerhetskopi av" etterfulgt av navnet på den manglende filen. Hvis du finner den du lette etter, dobbeltklikker du på den, og den vil åpne seg.
Du kan også utføre et søk for å finne alle filene med filtypen .wbk. Dette er Word-sikkerhetskopifiler som er lagret på datamaskinen din.
Følg instruksjonene nedenfor hvis du bruker Microsoft Word 2007:
Start Word-programvaren og klikk på Kontor hvis du bruker Word 2007. Velg deretter Alle filer i listen Files of type. Du vil se flere filer på listen og dobbeltklikke på filen du tror er det slettede Word-dokumentet.

Del 5. Den ultimate løsningen for å gjenopprette ikke-lagrede Word-dokumenter på Windows og Mac
Hvis du synes at metodene ovenfor er for vanskelige å følge, kan du bruke en tredjepartsprogramvare for å enkelt og komfortabelt gjenopprette alle ufredede Word-dokumenter på Windows- og Mac-maskiner.
Programvaren som gjør oppgaven mulig heter Tenorshare UltData - Windows. Det lar deg gjenopprette dusinvis av filformater inkludert Word-format på datamaskinen din med bare noen få klikk.
- Gjenoppretter ikke-lagrede, slettede, formaterte, tapte eller til og med ødelagte Word-dokumenter.
- Jobbe for gjenoppretting av Word doc / docx / asd-fil
- Støttegjenoppretting for Word 2016/2013/2010/2007/2003/2002.
- 100% garanterer datagjenoppretting og datasikkerhet
Hvis du ønsker å bruke denne programvaren til å gjenopprette dokumentene dine, er følgende hvordan du gjenoppretter Word-dokument ved å bruke UltData - Windows:
Trinn 1: Last ned og start programvaren på datamaskinen din. Velg stasjonen der du hadde lagret hvilken som helst versjon av dokumentet, og klikk deretter på Skann-knappen for å skanne stasjonen.

Trinn 2: Når programvaren har skannet stasjonen din, vil du se resultatene på skjermen. Velg dokumentet du vil gjenopprette, og klikk på Gjenopprett.
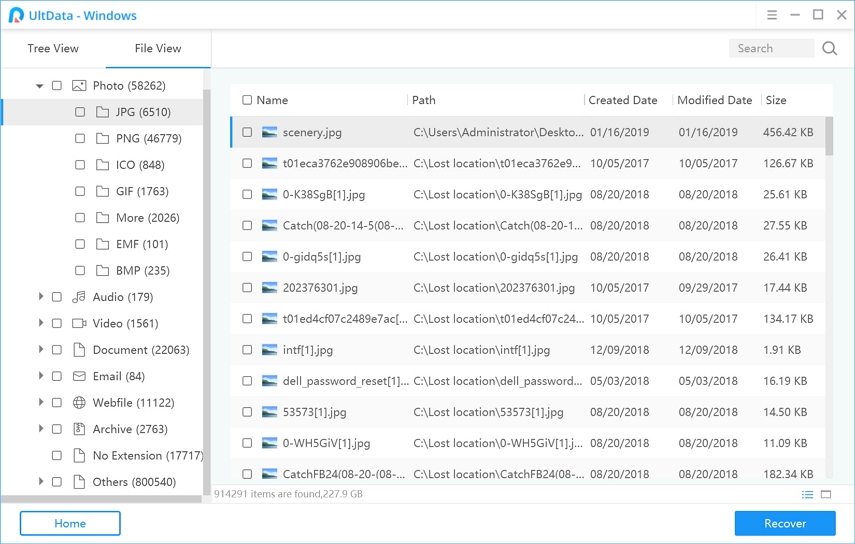
Trinn 3: Velg hvor du vil lagre det gjenopprettede dokumentet, og klikk på OK.
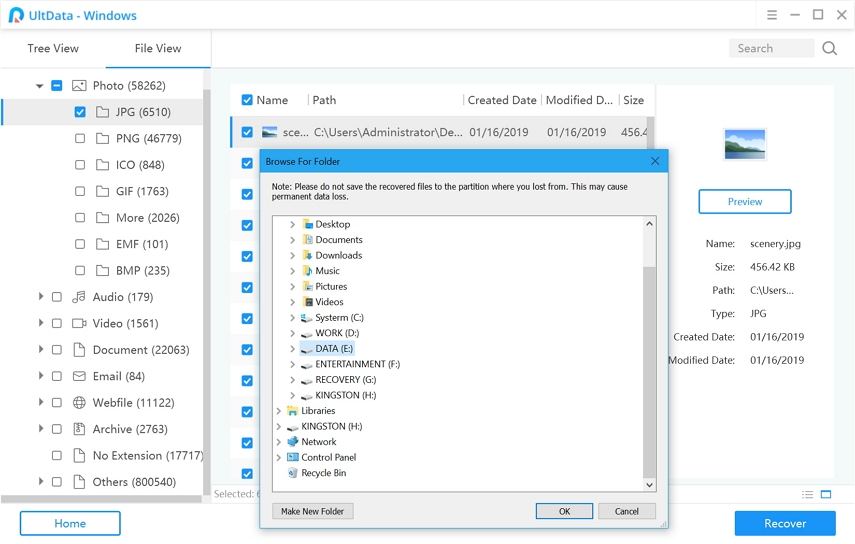
Programvaren vil gjenopprette og lagre det slettede Word-dokumentet på det angitte stedet på datamaskinen.
Endelig dom
Hvis datamaskinen din noen gang blir slått av og dindokumentet forblir ulagret, UltData - Windows skal hjelpe deg med å gjenopprette ikke-lagrede Word-dokument på både Windows-PCer og Mac-maskiner. Og ikke bare ordfiler, UltData - Windows kan enkelt gjenopprette slettede bilder, videoer, e-post og opptil 500 typer filer fra Windows PC, bærbare datamaskiner, harddisker, USB









