4 enkle måter å gjenopprette ubestemt Excel-fil på
"Jeg jobbet med excel-filen min i flere timer, og deretterskjermen frøs og jeg måtte lukke alle øktene mine. Når jeg ønsket denne stien: C: UsersbarakAppDataLocalMicrosoftOfficeUnsavedFiles mappen var helt tom, og jeg trenger å gjenopprette ikke-lagrede excel-filer som ikke er i ikke lagret fil-mappe microsoft 2016 "
Hvis du ofte lager Excel-filer på datamaskinen din, har du sannsynligvis støtt på en situasjon der du glemte å lagre filen og slått av datamaskinen. Mens det er metoder for å gjenopprette ulagret Excel-fil, krever de at du legger ned mye arbeid før filen din blir gjenopprettet. Hvis du er i en slik situasjon for øyeblikket, vil følgende guide hjelpe deg ut.
Guiden viser hvordan du ikke kan gjenopprette Excel-fillagret slik at filen du ikke lagret kan gjenopprettes og gjenopprettes på datamaskinen din. Det er flere metoder for å gjenopprette en ikke-lagret Excel-fil, og guiden dekker alle disse metodene for deg. Her håper du får den ikke-lagrede Excel-filen gjenopprettet ved å bruke en av følgende metoder:
- Metode 1. Gjenoppretting av ikke-lagret Excel-fil fra Excel AutoRecover
- Metode 2. Gjenoppretting av ikke-lagrede Excel-fil ved hjelp av Gjenopprett ikke-lagrede arbeidsbok
- Metode 3. Gjenopprette ikke-lagrede / overskrevne Excel-filer ved hjelp av Administrer versjoner
- Metode 4. Den ultimate måten å gjenopprette ubestemt / mistet Excel-fil
Metode 1. Gjenoppretting av ikke-lagret Excel-fil fra Excel AutoRecover
Det er en funksjon som heter AutoRecover iMicrosoft Excel som lar deg gjenopprette filer som ikke er lagret automatisk. For at du skal kunne bruke funksjonen, må du ha lagret Excel-filen minst en gang før datamaskinen din krasjet eller noe uheldig skjedde.
For å bruke AutoRecover-funksjonen i Excel, trenger du bare å starte Excel-programvaren, og du vil se en Dokumentgjenoppretting ruten i programvaren. Den vil vise de tilgjengelige filene som kan gjenopprettes. Hvis du finner filen din i listen, klikker du på den, så åpnes den i programvaren.

Du kan deretter lagre filen ved å bruke standard lagringsalternativet i Excel. Funksjonen henter filen din fra Excel automatisk lagringsplassering og lar deg gjenopprette den hvis du vil.
Metode 2. Gjenoppretting av ikke-lagrede Excel-fil ved hjelp av Gjenopprett ikke-lagrede arbeidsbok
Det er en funksjon i Excel som lar deg gjøre detgjenopprett Excel-arbeidsbøkene dine ved å klikke på noen få alternativer. Du har sannsynligvis sett denne funksjonen hvis du noen gang har åpnet en Excel-fil ved å bruke det åpne alternativet i programvaren.
For å bruke funksjonen til å gjenopprette filen, bare start Excel og klikk på Fil menyen etterfulgt av Åpen. Velg Nyere arbeidsbøker alternativet og bla nedover, så finner du et alternativ som sier Gjenopprett uarbeidede arbeidsbøker. Klikk på alternativet, velg Excel-filen du vil gjenopprette, og filen vil starte i programvaren for deg.
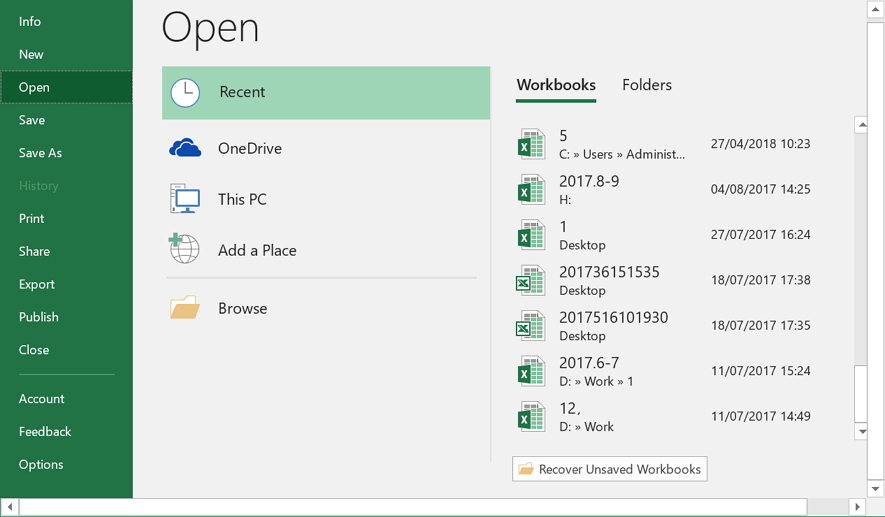
Det er slik du gjenoppretter ubestemt Excel-fil 2016 ved hjelp av funksjonen som er nevnt her.
Metode 3. Gjenopprette ikke-lagrede / overskrevne Excel-filer ved hjelp av Administrer versjoner
Excel forstår at noen ganger en bruker kan ønske segfor å gå tilbake til forrige versjon av filen. Derfor kommer programvaren med en funksjon som lagrer alle versjoner av filen din på datamaskinen din. Hvis noe er ødelagt i den gjeldende versjonen av Excel-filen, kan du enkelt gjenopprette den forrige eller andre fungerende versjonen av filen for å få tilgang til dataene i den.
Husk imidlertid at du vil miste datadu har lagt til filen etter at versjonen ble opprettet. Hvis du har det bra med å miste noen få biter med data og hente resten av dataene fra filen, kan du bruke følgende instruksjoner for å gjenopprette den ikke-lagrede eller overskrevne Excel-filen ved hjelp av funksjonen administrere versjoner.
Start Microsoft Excel på datamaskinen din og klikk på Fil etterfulgt av info. Velg fanen som sier Administrer versjoner for å se alle tilgjengelige versjoner av filen din. Når filversjonene dine vises, velger du den du vil gjenopprette, så åpnes den i programvaren for deg.

Som du ser er det enkelt å utføre en gjenopprettingsoppgave når et Excel-dokument ikke er lagret på datamaskinen din.
Metode 4. Den ultimate måten å gjenopprette ubestemt / mistet Excel-fil på Windows / Mac
Hver av metodene nevnt ovenfor har sinebegrensninger, og hvis de ikke kunne hjelpe deg med å gjenopprette Excel-filen, vil denne metoden gjøre det. Møt Tenorshare UltData - Windows en programvare som lar brukere gjenopprette dyrebare data på datamaskinen din. Når du er installert, er alt du trenger å gjøre å fortelle programvaren hvor filene dine ble lagret, og den vil gjenopprette alle de tapte filene for deg. Følgende er hvordan den kan brukes til å gjenopprette en ikke-lagret / mistet Excel-fil på datamaskinen din:
Trinn 1 Last ned og kjør programvaren på datamaskinen din. Velg stasjonen der Excel-filen ble lagret, og klikk på knappen som sier Skann.

Steg 2 Programvaren skanner stasjonen for deg. Når stasjonen blir skannet, ser du filene som kan gjenopprettes. Klikk på de du vil gjenopprette, og trykk på knappen som sier Gjenopprette nede til høyre.
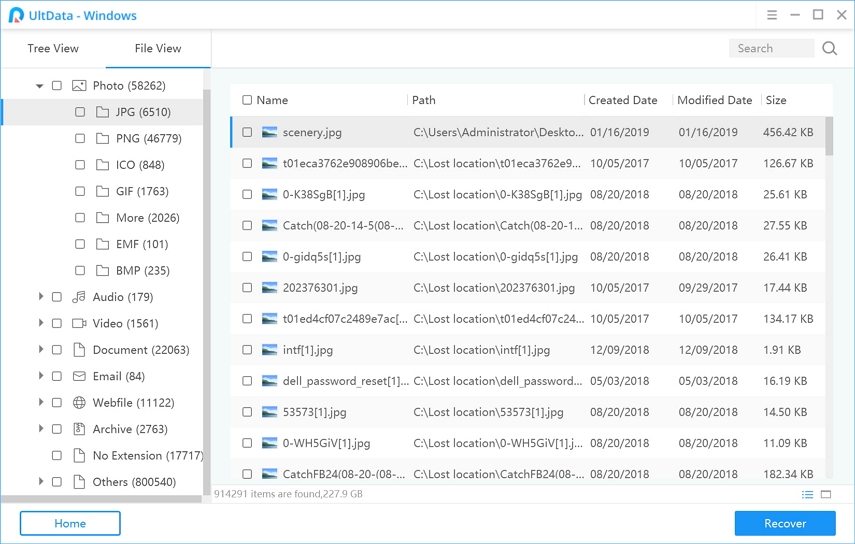
Trinn 3 En melding vises der du spør hvor du vil lagre de gjenopprettede filene. Velg et trygt sted for filene dine på datamaskinen.
Du er klar. Dine valgte filer er blitt gjenopprettet og lagret i den valgte mappen.
Du kan også være interessert i Slik gjenoppretter du ikke-lagrede Word-dokumenter.
Endelig dom
Hvis du noen gang glemmer å lagre Excel-filen din, vilguiden ovenfor vil hjelpe deg med å gjenopprette fil som ikke er lagret i Excel 2019/2016/2013/2010, slik at du ikke mister noen av dataene dine som du sannsynligvis jobbet med i flere timer. Vi håper guiden hjelper deg med Excel-gjenopprettingsoppgaven din.



![[Høy suksessrate] Hvordan gjenopprette slettede Excel-filer på Mac](/images/mac-data/high-success-rate-how-to-recover-deleted-excel-files-on-mac.jpg)





