Top 4 manieren om wifi-wachtwoord te wijzigen
WiFi is zeer gewoon geworden, evenals eenessentieel onderdeel van ons dagelijks leven en is de meest gebruikte manier om toegang tot internet te krijgen. Maar als u WiFi bij u thuis hebt, is het zeer noodzakelijk om het met een wachtwoord te beveiligen om te voorkomen dat freeloaders op uw bandbreedte afstappen. Uw wachtwoord moet sterk zijn, zodat het niet gemakkelijk kan worden gekraakt. Bovendien moet u het regelmatig wijzigen zodat uw WiFi-netwerk niet bestaat. Als je niet weet hoe verander WiFi-wachtwoord, volg dan dit artikel! Hier hebben we enkele van de meest voorkomende oplossingen voor het wijzigen van mijn wifi-wachtwoord vermeld.
- Optie 1: Wijzigen van wifi-wachtwoord op iOS-apparaat
- Optie 2: Wi-Fi-wachtwoord wijzigen op TP-Link
- Optie 3: Wi-Fi-wachtwoord wijzigen in Windows
- Optie 4: Wi-Fi-wachtwoord wijzigen op Mac
Optie 1: Wijzigen van wifi-wachtwoord op iOS-apparaat
Wanneer u verbinding maakt met een WiFi-netwerk met uw iOSapparaat, wordt het wachtwoord door het systeem in een bestand opgeslagen. Maar je kunt dit bestand niet normaal openen.Als je een van de mensen bent die op helpforums postte "Ik veranderde mijn WiFi-wachtwoord en ben het vergeten" en wil je weten hoe je het kunt wijzigen, dan zou je het wachtwoord uit het geheugen kunnen halen van uw iOS-apparaat. Om dat te doen, zou u Tenorshare 4uKey - Password Manager kunnen gebruiken.
Tenorshare 4uKey - Password Manager is een iOSwachtwoordzoeker en manager. Dit programma is ontworpen om toegang te krijgen tot de diepste delen van het iOS-systeem en om de wachtwoordbestanden te vinden die anders niet toegankelijk zijn. Met Tenorshare 4uKey - Password Manager kunt u niet alleen WiFi-wachtwoord vinden dat op het apparaat is opgeslagen, maar ook inloggen op websites en apps ook met wachtwoorden.U kunt uw wachtwoord altijd en overal wijzigen met behulp van deze tool.Het programma kan op een Windows- of Mac-computer worden geïnstalleerd en stelt u in staat om het verloren wachtwoord op uw iOS-apparaat te vinden.
Stap 1: Bezoek de officiële website van Tenorshare 4uKey - Password Manager. Download en installeer het programma vervolgens op uw Windows- of Mac-computer / laptop.
Stap 2: Start deze iOS-wachtwoordzoeker na installatie en sluit uw iOS-apparaat aan op de computer met behulp van een compatibele USB-kabel.

Stap 3: Wacht tot uw apparaat door het programma wordt gedetecteerd en klik vervolgens op de knop "Scan starten" om te beginnen met zoeken naar een WiFi-wachtwoord op het iOS-apparaat.

Stap 4: Nadat het scanproces is voltooid, toont u alle accounts en wachtwoorden op het apparaat op basis van hun categorie. Klik op het tabblad "Wi-Fi-account" om een voorbeeld van de opgeslagen Wi-Fi-wachtwoorden te bekijken.

Stap 5: Klik op de knop Exporteren en kies vervolgens een optie als u het wachtwoord wilt exporteren naar een CSV-bestand voor verschillende programma's of wachtwoordbeheerders.
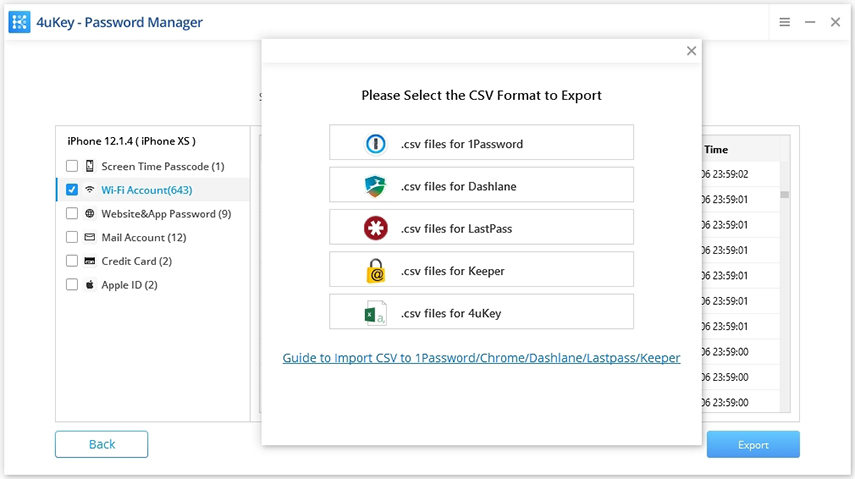
En dat is het! Het is net zo eenvoudig als dat. Sterk aanbevolen hulpmiddel.
Optie 2: Wi-Fi-wachtwoord wijzigen op TP-Link
Als u een TP-Link-router bij u hebt, kunt u het online hulpprogramma voor routerbeheer gebruiken verander WiFi-wachtwoord. Als u wilt weten hoe u uw wachtwoord kunt wijzigen via het online hulpprogramma TP-link, volgt u de onderstaande stappen-
Stap 1: Verbind uw computer of mobiele apparaat met het TP-Link WiFi-netwerk en open een webbrowser.
Stap 2: Typ "192.168.1.1" in de adresbalk van de browser en druk op Enter om de inlogpagina van de TP-Link-router te openen.

Stap 3: Voer nu uw TP-Link-gebruikersnaam en -wachtwoord in. Als u deze instellingen niet hebt gewijzigd, is de standaard gebruikersnaam en het wachtwoord "admin".
Stap 4: Klik na het inloggen op Draadloos> Draadloze beveiliging

Stap 5: Voer nu het nieuwe wachtwoord in het bijbehorende tekstvak in en klik op Opslaan.

Stap 6: Eindelijk, log uit en de instellingen worden opgeslagen.
Optie 3: Wi-Fi-wachtwoord wijzigen in Windows
Wanneer u uw draadloze router wijzigtwachtwoord, moet u ook het wachtwoord bijwerken op al uw andere apparaten zodat ze toegang krijgen tot internet. Het wijzigen van WiFi-wachtwoord op Windows is net zo eenvoudig als op uw mobiele apparaat. U hoeft alleen naar de Wi-Fi-netwerkeigenschappen te gaan en de netwerkbeveiligingssleutel bij te werken. Als u wilt weten hoe u mijn WiFi-wachtwoord in Windows kunt wijzigen, volgt u de onderstaande stappen -
Stap 1: Druk gelijktijdig op Windows + R-toetsen om de opdracht Uitvoeren te openen.

Stap 2: Voer "ncpa.cpl" in het tekstvak in tegen de open optie en klik vervolgens op OK. U komt op de pagina met netwerkverbindingen.
U kunt ook op deze pagina aankomen via het Configuratiescherm> Netwerk en internet> Netwerkcentrum> Adapterinstellingen wijzigen.
Stap 3: Klik met de rechtermuisknop op uw WiFi-verbinding en klik vervolgens op Status in het pop-upmenu.
Stap 4: Klik vervolgens op "Draadloze instellingen" in het statusvenster van het WiFi-netwerk. Er wordt een nieuw dialoogvenster geopend.

Stap 5: Klik vervolgens op het tabblad Beveiliging in het geselecteerde dialoogvenster WiFi-netwerkeigenschappen en vink het selectievakje Tekens tonen aan.
Stap 6: Het toont het huidige WiFi-wachtwoord in het vakje Network Security Key. Nu kunt u het nieuwe wachtwoord in dit tekstvak invoeren en vervolgens op OK klikken om de wijzigingen op te slaan. Dit is hoe je WiFi-wachtwoord op Windows-apparaten kunt wijzigen.

Optie 4: Wi-Fi-wachtwoord wijzigen op Mac
Wanneer u lid wordt van een beveiligd wifi-netwerk met wachtwoordop uw Mac-computer hebt u de keuze om automatisch verbinding te maken met het netwerk wanneer u zich binnen het bereik bevindt. Als de netwerkbeheerder echter het wachtwoord voor het netwerk wijzigt, moet u dit op dezelfde manier opnieuw instellen of een Wi-Fi-wachtwoord op uw Mac zoeken naar het nieuwe wachtwoord voor het draadloze netwerk of uw computer maakt geen verbinding. Als je wilt weten hoe je je wachtwoord kunt wijzigen op Mac, dan hieronder, hebben we alle bijbehorende stappen gegeven.
Stap 1: Klik op het "Apple" -symbool in de linkerbovenhoek van het scherm op uw Mac-computer en er verschijnt een vervolgkeuzemenu
Stap 2: Klik op 'Systeemvoorkeuren' in de lijst met opties in het vervolgkeuzemenu en klik op het pictogram 'Netwerk' in het gedeelte 'Internet en draadloos'. Als u dit doet, wordt het scherm Netwerkinstellingen op het display geopend.
Stap 3: Ga naar de "AirPort" -optie in het netwerkvenster en klik vervolgens op "Geavanceerd" in de rechter benedenhoek.
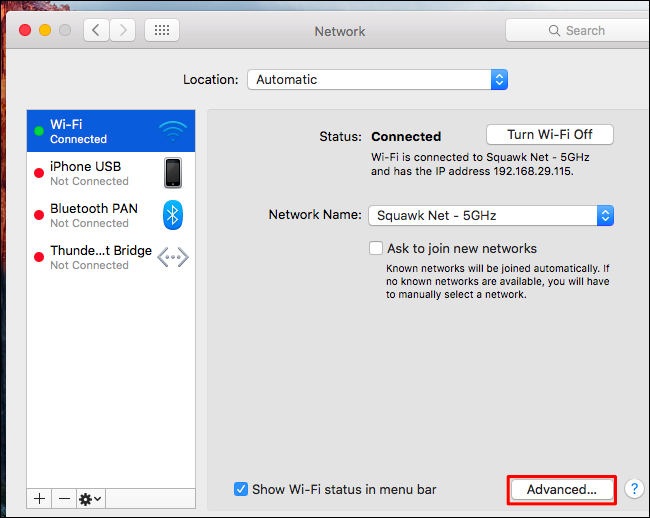
Stap 4: Klik vervolgens op het tabblad "AirPort" boven in het venster en zoek vervolgens de naam van het Wi-Fi-netwerk op in de lijst "Voorkeursnetwerken".
Stap 5: Klik op uw netwerk en klik vervolgens op de knop "Bewerken" naast de symbolen "+" en "-" onder de lijst met voorkeursnetwerken. Er verschijnt een nieuw venster.

Stap 6: Klik op het veld "Wachtwoord" en wis het huidige wachtwoord. Typ het nieuwe wachtwoord en klik op "OK". Merk op dat je naast "Toon wachtwoord" een controlestempel kunt plaatsen om het wachtwoord te tonen dat momenteel iets opzij zet voor het gekozen Wi-Fi-netwerk.

Stap 7: Klik op het rode 'X'-symbool in de linkerbovenhoek van het venster om het netwerkvenster te verlaten en uw wijzigingen te bewaren.
Samenvatting
Om de beveiliging van uw draadloze netwerk te behouden, umoet altijd een sterk wachtwoord gebruiken, zodat het niet gemakkelijk kan worden gekraakt. Bovendien moet het WiFi-wachtwoord regelmatig worden gewijzigd, zodat zelfs als iemand het wachtwoord kan kraken, het het wachtwoord niet lang kan gebruiken. Hier hebben we 4 verschillende oplossingen gegeven om het WiFi-wachtwoord te wijzigen. Hopelijk weet je nu hoe je je wachtwoord kunt wijzigen door de bovenstaande tutorial te doorlopen. Uiteindelijk raden we ten sterkste aan om Tenorshare 4MeKey te gebruiken, de topwizard voor wachtwoordherstel voor wifi, voor het beheren van uw WiFi-wachtwoorden op uw iOS-apparaat!









