Hoe Wi-Fi-wachtwoord te vinden op Mac
De meesten van ons denken zelden aan hun wifiwachtwoord zodra ze het hebben ingesteld. De kans is groot dat je daarna nooit meer denkt. Maar wat gebeurt er als u uw wachtwoord bent vergeten? En nu moet je het herstellen? Kun je het in een paar eenvoudige stappen? Natuurlijk kunt u dat doen, zolang u maar een beheerderswachtwoord hebt. We zullen dit stap voor stap uitleggen hoe vind je een wifi-wachtwoord op een Mac.
- Oplossing 1: vind wifi-wachtwoord op Mac met sleutelhanger
- Oplossing 2: vind Wi-Fi-wachtwoord met 4uKey - Password Manager voor Mac
Oplossing 1: vind wifi-wachtwoord op Mac met sleutelhanger
Wat is Keychain Access? Deze macOS-app slaat uw wachtwoorden en accountinformatie op. Door dit te doen, vermindert de app het aantal wachtwoorden dat u moet onthouden en beheren.
Telkens wanneer u een website bezoekt, een e-mailaccount, een netwerkserver of een ander wachtwoordbeveiligd item, wordt u gevraagd "wilt u dat de website uw wachtwoord onthoudt of opslaat"? Als u ja kiest, wordt het wachtwoord ook opgeslagen in uw sleutelhanger. Op deze manier hoeft u het wachtwoord niet elke keer te onthouden of te typen.
Als u wilt, kunt u uw individu makenwachtwoorden complexer en moeilijker te doorbreken. Het is ook belangrijk om een inlogwachtwoord voor uw computer in te stellen, omdat u niet wilt dat iemand zich aanmeldt en toegang heeft tot uw Keychain. Als u gevoelige informatie hebt, kunt u deze opslaan in Secure Notes.
Naast het opslaan van uw wachtwoorden, kunt u dat ookgebruik ook Keychain om certificaten te beheren. Deze worden uitgegeven door vertrouwde organisaties om digitale documenten, websites of ander webgebaseerd materiaal te valideren.
Met dat in gedachten, hoe kunt u Keychain Access gebruiken? Wat is de stapsgewijze handleiding voor het vinden van het wifi-wachtwoord op de Mac? Laten we het grondig uitleggen.
Stap 1 - Start de app
Om de toegang tot uw wifi-wachtwoord te starten, opent u de toepassing Keychain Access. U vindt de app in de map Toepassingen> Hulpprogramma's.
Ga naar de linker menubalk en selecteer vervolgens de sleutelhanger Systeem en selecteer vervolgens Wachtwoorden in het categoriemenu. Als u deze optie selecteert, filtert de app alleen de opgeslagen wachtwoorden.

Stap 2 - Zoek het wachtwoord dat u nodig hebt
De app toont verschillende netwerken en wachtwoorden. Zoek degene waarvoor u het wachtwoord wilt ophalen en bekijk het wachtwoord. Dubbelklik op het netwerk.
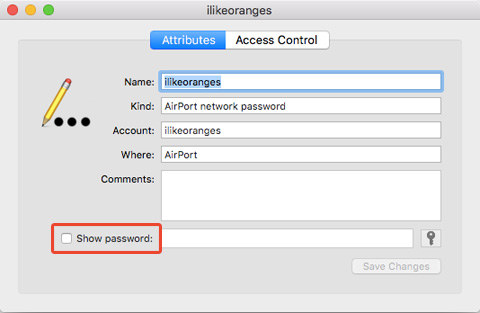
Stap 3 - Toon het wachtwoord
Dubbelklik op het netwerk waarvoor u het wachtwoord wilt ophalen. Er wordt een nieuw venster geopend dat specifiek is voor dat opgeslagen wachtwoord. Klik op "Wachtwoord weergeven" om het wachtwoord te bekijken.
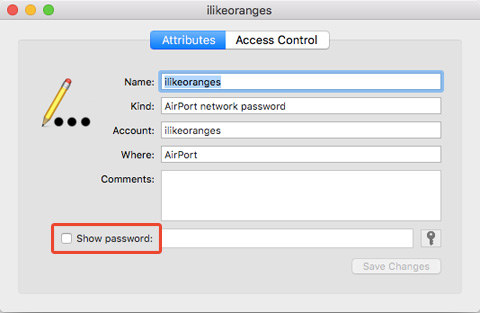
Stap 4 - Verifieer de gebruiker
Het systeem zal u vragen om de gebruiker te authenticerenmet gebruikersnaam en wachtwoord. U moet hiervoor de gebruikersnaam en het wachtwoord van de beheerder invoeren. Zonder beheerdersrechten op uw Mac kunt u het Wi-Fi-wachtwoord niet ophalen met Keychain Access.

Stap 5 - Gebruikersnaam zoeken
Als je weet wat je gebruikersnaam is, negeer dit danstap. Als u echter niet zeker weet wat uw beheerdersgebruikersnaam is, opent u de Finder-app. Zoek daar naar het startpictogram in de zijbalk Favorieten. De thuismap is vernoemd naar uw gebruikersnaam.

Stap 6 - Zie het wachtwoord
Na het invoeren van de gebruikersnaam en het wachtwoord en het succesvol verifiëren, toont het systeem het wifi-wachtwoord en het netwerk in het vorige venster.

Oplossing 2: vind Wi-Fi-wachtwoord met 4uKey - Password Manager voor Mac
Nog een geweldige methode om wifi-wachtwoord te vindenMac maakt gebruik van Tenorshare 4uKey - Password Manager. Dit is nieuw gebouwde software die is opgeslagen wachtwoord terug te krijgen in iOS-apparaat, inclusief het vinden van opgeslagen Wi-Fi-wachtwoord terug, herstellen website en app login wachtwoord, bekijk e-mail wachtwoord, toon Apple ID login account en wachtwoord, en ook de creditcard wachtwoord, evenals het exporteren van wachtwoord naar wachtwoordbeheer zoals 1Password, LastPass, Dashlane, Keeper en Chrome-browser.
Nu kunt u de onderstaande stappen volgen en zien hoe u deze iOS-wachtwoordzoeker kunt gebruiken.
Stap 1: Download, installeer en start 4uKey - Password Manager voor Mac op uw Mac-computer.
Stap 2: Sluit uw iPhone of iPad aan op de bovenstaande Mac-machine.

Stap 3: Klik op Scan starten en het programma analyseert uw apparaat.

Stap 4: Binnen een tijdje zullen al uw wachtwoorden inclusief wifi-wachtwoord worden gevonden.

Conclusie
De meesten van ons hebben dit probleem ervaren. Je hebt een Mac-thuis en je koopt een nieuw Apple-apparaat. Stel, u hebt een iPad voor uzelf en probeert deze in te stellen. Maar om sommige redenen kunt u het wachtwoord op uw wifi-thuisnetwerk niet onthouden. Dus, in plaats van enkele minuten te besteden aan het zoeken naar een Mac met wifi-wachtwoord in Netwerkvoorkeuren, ga je naar een andere plaats. Zoals we in de stapsgewijze handleiding hebben uitgelegd, is 4uKey - Password Manager de beste manier om uw wifi-wachtwoord op de Mac te vinden. Apple heeft eerder Keychain in enkele OS X-versies geïntroduceerd, maar het lijkt 4uKey - Password Manager is gemakkelijker te unstanden. 4uKey - Password Manager kan ook wifi-wachtwoord ophalen op iPhone en iPad. Zoek uw wachtwoord niet op de verkeerde plek. Ga met 4uKey - Wachtwoordbeheer. Je kunt deze pagina ook bekijken om het wifi-wachtwoord op Android te vinden.









