Hoe wifi-wachtwoord te krijgen
WiFi-apparaten worden steeds meergeavanceerd, maar de methode om een apparaat met een wifi-netwerk te verbinden is nog steeds vrijwel hetzelfde als altijd. U hoeft alleen maar naar een WiFi-netwerk te zoeken en het vervolgens te selecteren en het wachtwoord in te voeren om verbinding te maken.
Meestal onthouden mensen hun wifi-wachtwoord. Maar als al uw WiFi-apparaten al geruime tijd op het WiFi-netwerk zijn aangesloten en u het WiFi-wachtwoord niet hebt gewijzigd, is het mogelijk dat u het wachtwoord vergeet. Vervolgens probeer je een nieuw apparaat op wifi aan te sluiten, maar je realiseert je dat je het wachtwoord niet meer weet. Maak je geen zorgen, als je dat wilt krijg WiFi-wachtwoord, u kunt het vinden op de apparaten die u op uw WiFi-netwerk hebt aangesloten. In dit artikel laten we u verschillende oplossingen zien voor het verkrijgen van het wachtwoord voor wifi.
- Optie 1: haal wifi-wachtwoord op Windows OS
- Optie 2: verkrijg Wi-Fi-wachtwoord op MacOS
- Optie 3: krijg wifi-wachtwoord op Android
- Optie 4: krijg wifi-wachtwoord op iPhone / iPad
- Optie 5: ontvang wifi-wachtwoord van mensen
Optie 1: haal wifi-wachtwoord op Windows OS
Als u ooit een Windows OS-apparaat hebt aangeslotenWiFi-netwerk, dan zou je er gemakkelijk het WiFi-wachtwoord uit kunnen halen. U moet minstens één keer met het wachtwoord verbonden zijn met het WiFi-netwerk; anders kunt u het wifi-wachtwoord niet krijgen. Bovendien, als u het WiFi-wachtwoord eerder had gewijzigd maar niet bij het Windows-apparaat hebt bijgewerkt, dan zal het, zelfs als u het WiFi-wachtwoord ontdekt, geen zin hebben. Maar als het Windows-apparaat het bijgewerkte wachtwoord heeft, volg dan de onderstaande stappen om het te weten hoe je een wifi-wachtwoord krijgt.
Stap 1: Klik eerst met de rechtermuisknop op het WiFi-pictogram in het systeemvak en selecteer vervolgens Netwerkcentrum openen.
Stap 2: Klik in Netwerkcentrum op Adapter-instellingen wijzigen link in het menu aan de linkerzijde. U ziet alle netwerkapparaten die op uw apparaat zijn geïnstalleerd, verbonden of niet.

Stap 3: Zoek de adapter voor uw WiFi-netwerk en klik er met de rechtermuisknop op. Selecteer Status in het pop-upmenu. Het toont het WiFi-status-dialoogvenster.

Stap 4: Klik vervolgens op de knop Draadloze eigenschappen in het dialoogvenster WiFi-status en ga in het nieuwe dialoogvenster naar het tabblad Beveiliging.
Stap 5: Het wachtwoord van uw WiFi-netwerk wordt weergegeven als gestippelde tekens in het tekstveld Netwerkbeveiligingssleutel. Schakel het selectievakje Tekens tonen in om de originele tekens weer te geven.

Dit is hoe u het WiFi-wachtwoord krijgt op Windows OS.
Optie 2: verkrijg Wi-Fi-wachtwoord op MacOS
Eerder heb je geleerd hoe je een wifi-wachtwoord krijgt op Windows OS, wat buitengewoon eenvoudig is. Maar als u geen Windows OS-apparaat hebt, zou de bovenstaande oplossing voor u geen zin hebben. Dus nu vertellen we je ook hoe je je WiFi-wachtwoord kunt krijgen op MacOS-apparaten. Net als de bovenstaande oplossing is het ook heel gemakkelijk om WiFi-wachtwoord te vinden op MacOS. Er is een programma met de naam Sleutelhanger in MacOS dat alle wachtwoord- en beveiligingsinformatie opslaat. Het slaat ook uw website-inlogwachtwoorden en netwerkwachtwoorden op. Dus, als je wilt leren hoe je mijn WiFi-wachtwoord op MacOS kunt krijgen met behulp van Keychain, volg dan de onderstaande stappen -
Stap 1: Zoek Sleutelhangertoegang met Spotlight-zoekopdracht of ga naar Toepassing> Hulpprogramma's.
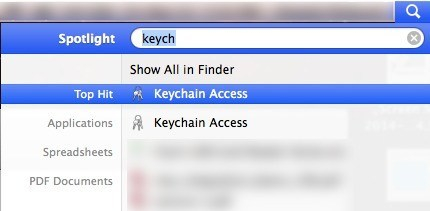
Stap 2: Klik en open Sleutelhangertoegang en vervolgens wordt er een lijst met standaard inlogitems weergegeven.
Stap 3: Nu moet u naar het wachtwoord van het AirPort-netwerk gaan. Klik hiertoe op de optie Systeem in het linkerdeelvenster van het venster Sleutelhangertoegang.
Stap 4: Nu moet u het draadloze netwerk van uw keuze zoeken en erop dubbelklikken.

Stap 5: Vervolgens verschijnt een pop-upvenster met de informatie over het draadloze netwerk dat u hebt geselecteerd, zoals naam en andere details.
Stap 6: Klik ten slotte op het selectievakje Wachtwoord weergeven en u wordt gevraagd om de naam en het wachtwoord van de OS X-beheerder in te voeren.

Stap 7: Daarna kunt u het wachtwoord van het draadloze netwerk bekijken.
Optie 3: krijg wifi-wachtwoord op Android
Android is de meest populaire mobiele bedieningsysteem dat wordt gebruikt door miljoenen mensen over de hele wereld. Hoewel Android maatwerk biedt aan zijn gebruikers, is toegang tot opgeslagen Wi-Fi niet gemakkelijk op Android. Net als zijn concurrent iOS slaat Android ook het opgeslagen Wi-Fi-wachtwoordbestand op in de hoofdmap. Je moet hun Android-apparaat rooten om toegang te krijgen tot het WPA-bestand. Op internet zijn er veel andere manieren beschikbaar voor Android die u een oplossing bieden voor het verkrijgen van uw wifi-wachtwoord.
Je kunt een tool als ES File Explorer gebruikenhet wifi-wachtwoord. ES File Explorer is eigenlijk een app voor bestandsbeheer die speciaal is ontworpen voor Android-apparaten. Met behulp van ES File Explorer kunt u het met Wi-Fi opgeslagen wachtwoordbestand openen vanuit de hoofdmap zonder uw apparaat te rooten.
Hier leest u hoe u Wi-Fi-wachtwoord op Android kunt vinden of vinden met behulp van ES File Explorer:
Stap 1: Allereerst moet u een Google Play Store openen en de ES File Explorer downloaden.
Stap 2: Nu moet je de ES File Explorer starten door op het pictogram onder de app-lade te tikken.
Stap 3: U moet alle machtigingen zoals superuser-machtigingen verlenen aan de ES File Explorer.
Stap 4: U moet naar de hoofdmap navigeren en systeem> gegevens> misc> kiezen en Wi-Fi in de lijst kiezen.
Stap 5: Nu moet je tikken op de "wpa_supplicant.conf"Of"wep_supplicant.conf"Bestand om te openen. Open het met de teksteditor en controleer het wachtwoord van het Wi-Fi-netwerk waarnaar u op zoek bent.

Optie 4: krijg wifi-wachtwoord op iPhone / iPad
Als het gaat om het verkrijgen van wifi-wachtwoord op de iPhoneof iPad-apparaat, het is vrij moeilijk voor een normale gebruiker. In tegenstelling tot Android is iOS veiliger omdat Apple er veel beperkingen aan heeft opgelegd. Maak je geen zorgen als je geen techneut bent! Hier hebben we een geweldige manier gevonden om een Wi-Fi-wachtwoord te krijgen op elk iOS-apparaat. We hebben het over Tenorshare 4uKey - Password Manager - een krachtige tool voor het herstellen van iOS-wachtwoorden.
Tenorshare 4uKey - Password Manager is dekrachtige iOS-wachtwoordzoeker of beheerderstool die wordt gebruikt door miljoenen gebruikers over de hele wereld. Download het eenvoudig naar uw computer op een Windows- of Mac-besturingssysteem. Als het gaat om compatibiliteit, kunt u het wachtwoord van elke Apple iPhone of iPad vinden zonder problemen op te lopen. Het vinden van het wachtwoord is heel eenvoudig en duidelijk. Als u zich afvraagt "hoe u mijn WiFi-wachtwoord kunt krijgen" op de iPhone of iPad met Tenorshare 4uKey - Password Manager, volg dan de onderstaande gids:
Stap 1: Download, installeer en start deze iOS-wachtwoordzoeker op uw computer.
Stap 2: Verbind nu het iOS-apparaat.

Stap 3: Tik gewoon op de knop "Start Scan" om het wachtwoord te vinden.

Stap 4: Nadat het scanproces is voltooid, geeft u een voorbeeld van het wachtwoord dat u zoekt.
Stap 5: Druk tot slot op de knop "Exporteren" om het wachtwoord naar andere apps zoals Chrome, Keeper en anderen te exporteren.

Optie 5: ontvang wifi-wachtwoord van mensen
Tegenwoordig krijg je overal wifi. Of het nu uw huis, werkplek, cafés, scholen, luchthavens, treinstations en zelfs bushaltes zijn. Wanneer u voor het eerst het huis van uw vrienden of buren bezoekt en meteen verbinding wilt maken, kunt u hen eenvoudig vragen over het wifi-wachtwoord. Als u het Wi-Fi-wachtwoord van een hotel of restaurant wilt weten, hoeft u alleen de hotelservice of de ober / serveerster van het restaurant te vragen naar de juiste. Misschien vertellen ze je het wachtwoord van hun wifi. Als ze je dan niet het wachtwoord geven, kun je andere methoden proberen, zoals andere mensen die er meer over weten.
Conclusie
Wi-Fi is een integraal onderdeel van ons leven. Het is vrijwel onmogelijk om zonder wifi en internet te leven. Tegenwoordig is elk elektronisch apparaat uitgerust met wifi. Men moet de speciale set strings invoeren - wachtwoord voor toegang tot een bepaald draadloos netwerk. Wat als je het vergeten bent? Nou, in deze post hebben we enkele handige handleidingen gegeven die je kunnen helpen bij het verkrijgen of vinden van het wifi-wachtwoord op een Mac-, Windows-, Android- en iOS-apparaat. Na onderzoek van het bovenstaande bericht hebben we Tenorshare 4uKey - Password Manager als de beste wachtwoordzoeker voor iOS-apparaten gevonden. Sterk aanbevolen!









