Top 5 Methoden om iPhone-video's naar Mac te importeren
Er kunnen meerdere redenen zijn om video's vanaf te verzendeniPhone naar Mac. Een van de belangrijkste factoren is opslag; dankzij beperkte interne opslag en geen optie om externe gebruikers uit te breiden, kiezen onvermijdelijk voor het overzetten van grote video's naar Mac. En de andere is het opslaan, beheren en delen van opties als het gaat om Mac. Dit is dus een veel voorkomende vraag bij zowel iPhone- als iPad-gebruikers. Omdat hier vraag naar is, zijn er een aantal apps en methoden die men kan volgen om het te laten gebeuren. Maar het probleem komt op het moment van kiezen voor welke methode te kiezen? Om u hierbij te helpen, hebben we een lijst samengesteld met de meest effectieve methoden voor het importeren van video's van iPhone naar Mac zonder gegevensverlies.
- Deel 1: De eenvoudigste manier om video's van iPhone naar Mac te importeren
- Deel 2: Andere benaderingen om video's over te zetten van iPhone naar Mac
Deel 1: De eenvoudigste manier om video's van iPhone naar Mac te importeren
https://www.tenorshare.com/products/icarefone.html is een van de eenvoudigste programma's die er is en die speciaal is ontworpen om video's of andere soorten gegevens over te dragen zonder wifi of internet. De interface is zeer gebruiksvriendelijk en de overdrachtssnelheden zijn buitengewoon snel. Je hebt de mogelijkheid om selectief video's te kiezen of te kiezen voor bulkoverdrachten. Het kan elk type video overbrengen van camerarol, WhatsApp-video's, gedownloade video's, films enz. Er is geen opslagbeperking en bestanden zijn toegankelijk na overdracht, compatibel met 2-weg overdracht en last but not least, het ondersteunt ook beide Mac en Windows.
Volg de stappen om Tenorshare iCareFone op uw Mac te gebruiken:
1. Download en start de Tenorshare iCareFone voor Mac-software.
2. Verbind uw iPhone en Mac via USB

3. Wacht op detectie en ga naar "Bestandsbeheer" in de hoofdinterface en tik op de optie Video's.
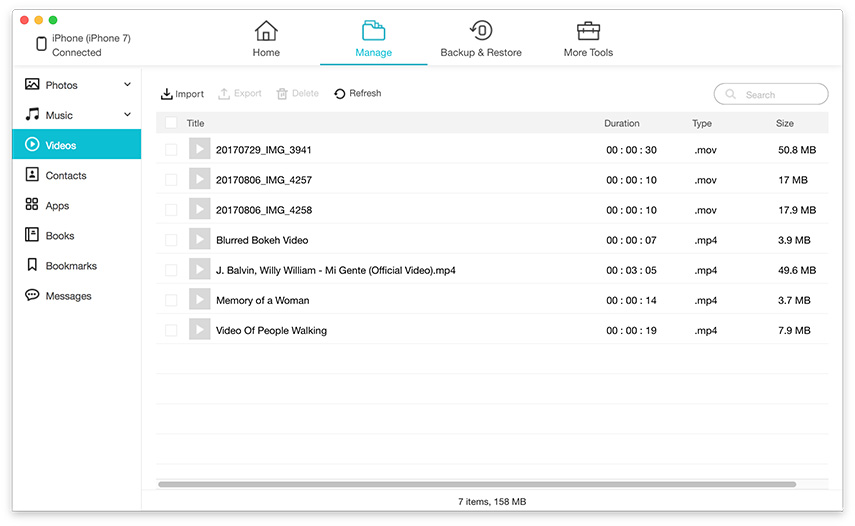
4. Nu zal deze software al uw video's automatisch op uw iPhone ophalen
5. Selecteer de gewenste video's om over te zetten en klik op de knop "Exporteren" om het proces te starten.
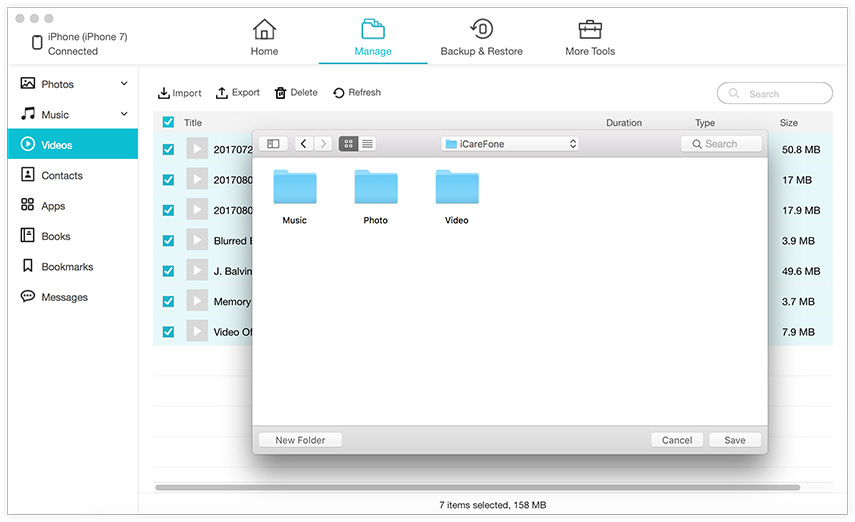
De geëxporteerde video's worden nu naar uw Mac verzonden. Het is extreem snel en je kunt het binnen enkele minuten verwachten. Dit is dus hoe je video's van iPhone naar MacBook Pro / iMac / MacBook / Air enz. Kunt importeren met Tenorshare iCareFone. De software kan ook een back-up maken en gegevens herstellen, vastzittende iOS-problemen oplossen, etc. Mis het niet!
Deel 2: Andere benaderingen om video's over te zetten van iPhone naar Mac
De bovenstaande methode is een app van derden, dieblinkt uit in bijna alles. Maar als u zich een beetje zorgen maakt over het gebruik van apps van derden, kunt u kiezen voor door Apple gecertificeerde apps zoals hieronder wordt besproken. Onthoud; deze methoden zijn veel minder effectief in vergelijking met iCareFone en ze hebben allemaal bepaalde beperkingen die een goede werking en algehele ervaring kunnen belemmeren. Ze zijn echter op hun eigen manier effectief en zijn levensvatbare oplossingen die door veel gebruikers nu al lang worden gebruikt.
Methode 1: Download video van iPhone naar Mac met iCloud
iCloud-service is een integraal onderdeel van iOS. Het is specifiek ontworpen om bepaalde functies uit te voeren die de gebruikerservaring van iOS-apparaten beter en effectiever maken. Naast het opslaan van gegevens in Cloud, kun je met iCloud ook video's en foto's synchroniseren tussen elk iOS-apparaat met behulp van iCloud-fotobibliotheek. Het kan dus video's van iPhone naar Mac importeren als deze in beide gevallen is geactiveerd. Dus het doet het werk automatisch met behulp van Wi-Fi en dat brengt ook de kwestie van een verplichte stabiele Wi-Fi-verbinding voor goed werken met zich mee. Houd dat in gedachten en volg nu de stappen:
Schakel iCloud-fotobibliotheek in op iPhone:
1. Navigeer op iPhone naar "Instellingen" en verbind uw iPhone met Wi-Fi
2. Tik op je naam en ga vervolgens naar "iCloud"
3. Kies nu "Foto's" en schakel de "iCloud-fotobibliotheek" in. Voor iOS 10-gebruikers, ga naar "Foto's en camera" en krijg "iCloud-fotobibliotheek"
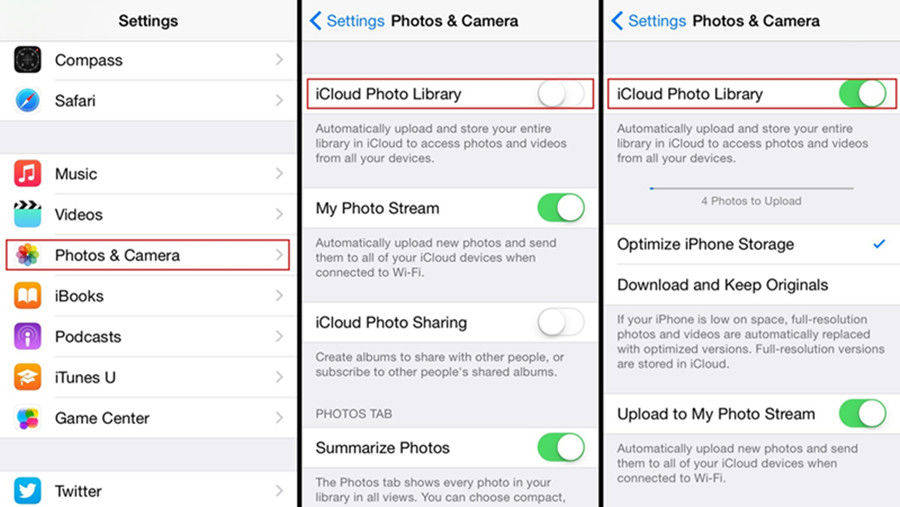
Schakel iCloud-fotobibliotheek in op Mac:
1. Verbind eerst uw Mac met hetzelfde wifi-netwerk als hierboven.
2. Start nu de Foto-app en tik op Foto's
3. Navigeer naar "Systeemvoorkeuren" en ga naar "iCloud"
4. Zoek en schakel hier "iCloud-fotobibliotheek" in.
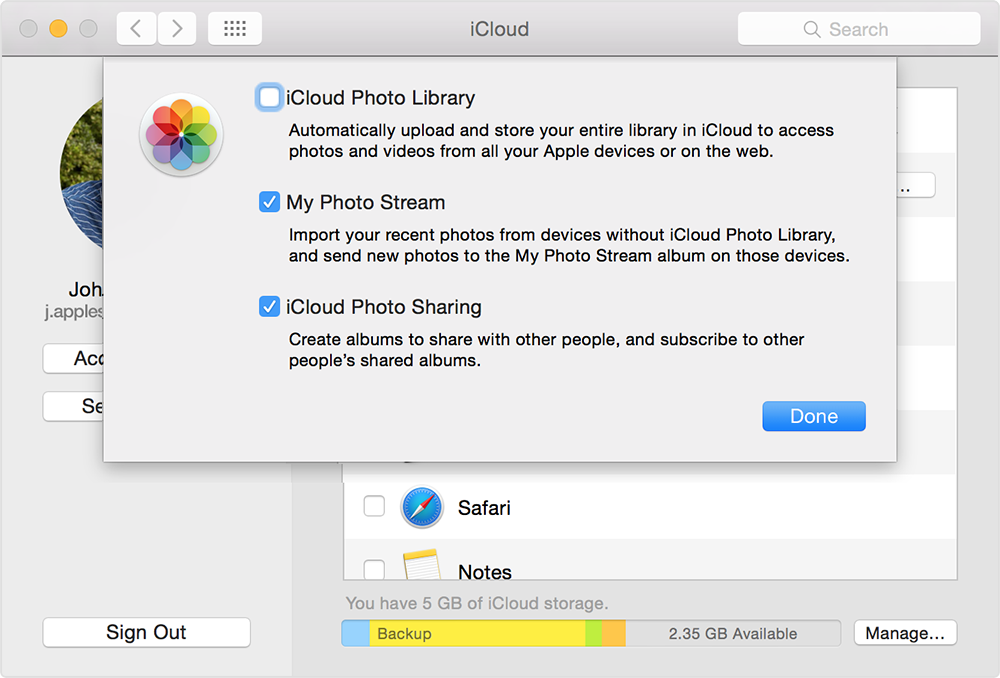
Nu hebt u iCloud Photo met succes geactiveerdBibliotheek op beide apparaten. Wanneer u nu verbonden bent met Wi-Fi, worden al uw foto's en video's naar uw Mac gesynchroniseerd. De overdrachtssnelheden zijn meestal traag en hangen af van wifi en het aantal foto's en video's dat u op het apparaat hebt. Je krijgt de gesynchroniseerde video's als je de Foto's-app op Mac start. Je kunt ook video van Mac naar iPhone importeren met deze methode. Houd er ook rekening mee dat het grootste nadeel van deze methode is dat deze slechts 5 GB vrije ruimte geeft. Beheer uw opslag dus dienovereenkomstig als u deze wilt gebruiken of voor meer opslag wilt betalen.
Methode 2: video's downloaden van iPhone naar Mac met de app Foto's
Als u in het verleden iPhoto hebt gebruikt, dan is deFoto's-app lijkt op jou. Het is eigenlijk iPhoto op steroïden! Het is een nieuwe app en wordt ondersteund op alle iOS-apparaten zoals Mac, iPhone, iPad enz. Het helpt je om media, vooral video's en foto's, gemakkelijk te beheren, bewerken en delen. Net als iPhoto wordt het geleverd met een betere interface die veel intuïtiever is en wat extra voordelen heeft als het gaat om bestandsbeheer en overdrachten. De manieren om de Foto's-app te gebruiken zijn als volgt:
1. Start eerst de Photos-app op de Mac en start het programma meteen
2. Sluit uw iPhone aan op Mac via USB
3. Tik op "Importeren" en selecteer de video's die u wilt overbrengen uit de lijst En dat is het!
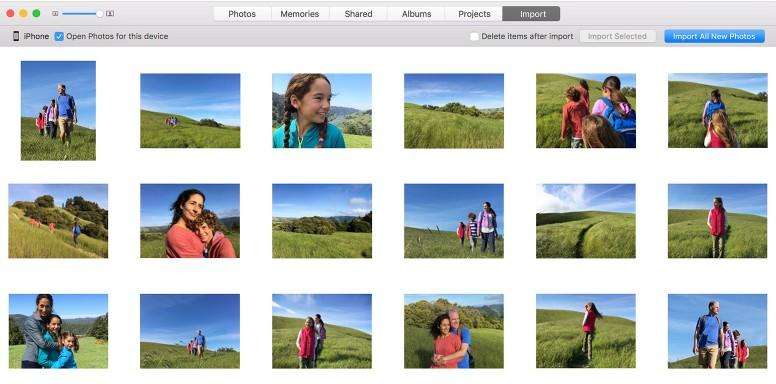
Zo importeer je video's van iPhone naar Macfoto's gebruiken. Dus als het gaat om het kopiëren van video's van iPhone X / 8 / 8Plus / 7 / 7Plus / 6 / 6S / 5 / 5S / SE naar Mac, is de app Foto's een goede optie. Als u iPhoto gebruikt, kunt u dezelfde stappen volgen als hierboven.
Methode 3: Video's importeren van iPhone naar Mac met Airdrop
AirDrop is niet nieuw voor recente gebruikers van iOS-apparaten. Het is een draadloze vorm van gegevensoverdracht en het is zeer effectief gebleken. Het kan je iPhone-video's alleen met behulp van wifi naar Mac sturen. Je hebt dus een stabiele en snelle wifi of internetverbinding nodig om te werken zoals het is ontworpen. De overdrachtsnelheid is ook afhankelijk van uw internetverbinding. Hier leest u hoe u AirDrop gebruikt voor video-overdrachten:
1. Houd zowel uw iPhone als MacBook verbonden met een Wi-Fi-netwerk.
2. Ga naar Mac, open de Finder en kies AirDrop. Selecteer nu "Iedereen" in de detectie-instellingen.
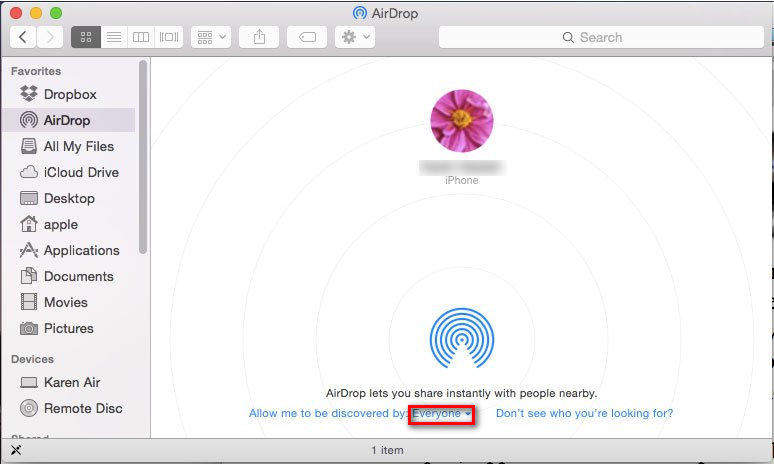
3. Open op dezelfde manier op uw iPhone het controlecentrum, schakel Airdrop in en tik op "Iedereen".
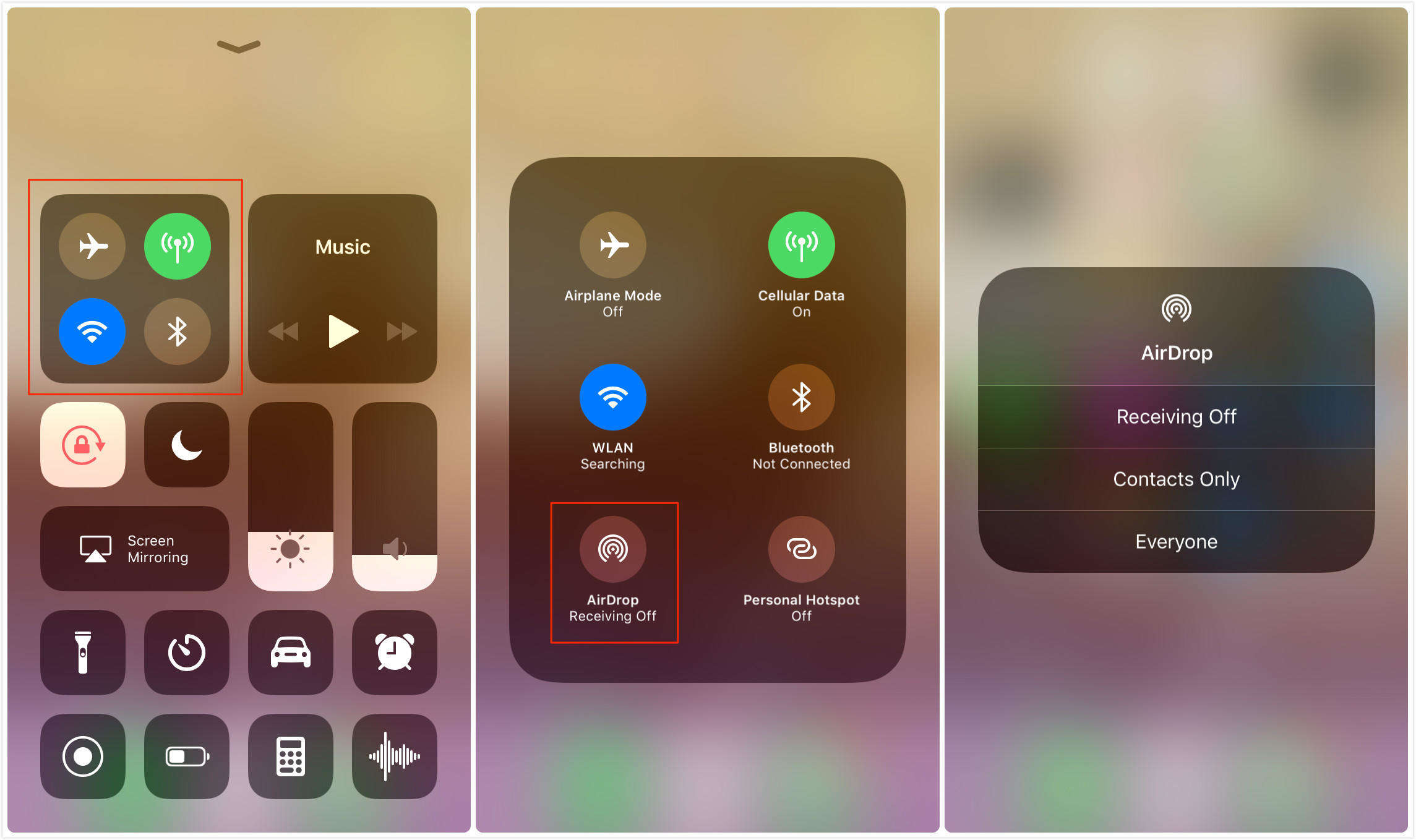
4. Open nu eenvoudig de Foto's-app en kies de video's voor Airdrop naar Mac en tik op Delen.
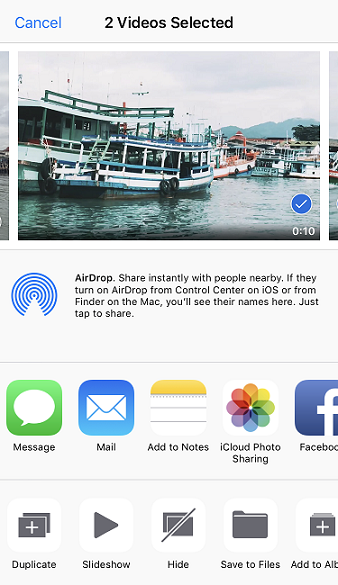
5. Accepteer op Mac wanneer daarom wordt gevraagd
Hiermee wordt het overdrachtsproces onmiddellijk gestart. Dus dit is hoe je Airdrop kunt gebruiken om video's van iPhone naar Mac te verzenden. Dit is ook een essentiële methode om video's van iPhone naar Mac draadloos te importeren.
Methode 4: Kopieer video van iPhone naar Mac met Image Capture
Apple heeft Image Capture ontworpen om u hierbij te helpenmedia, zoals foto's en video's van digitale camera's, opslagstations, enz. uploaden, bewerken, delen en beheren. Maar de verborgen functie van deze app is de mogelijkheid om het hele systeem te bedienen wanneer u uw iPhone of iPad aansluit op een Mac. Bij velen niet bekend, is dit een uitvoerbare optie om video's van iPhone naar Mac te importeren en hier is hoe het te doen:
1. Sluit de iPhone aan op een Mac met behulp van de originele USB-kabel van Apple
2. Start Image Capture op Mac.
3. Kies uw iPhone uit de apparatenlijst
4. Kies nu de video's en voer een pad in om de overgedragen video's op te slaan
5. Tik gewoon op "Importeren" en dat zal de overdracht starten
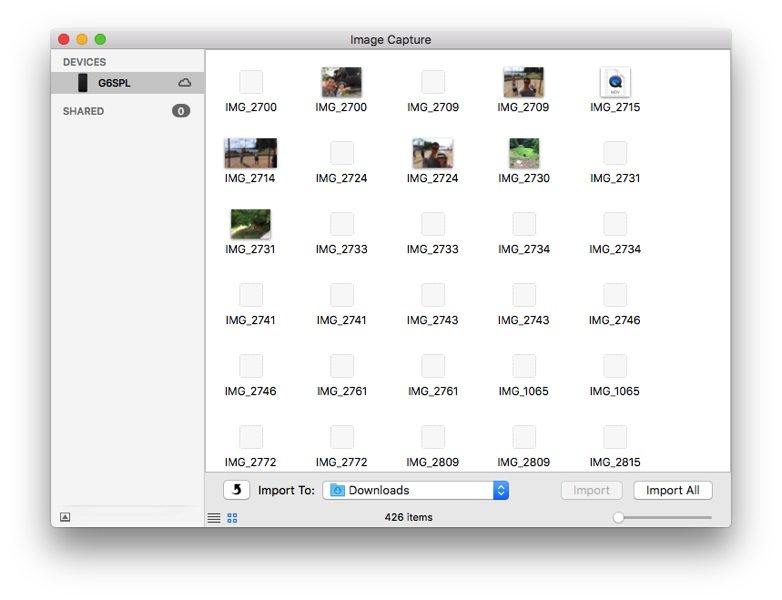
Image Capture is een veilige manier om video's over te zetten en kan zeer nuttig zijn wanneer dat nodig is.
Al met al zijn hier onze beste methoden om te krijgeniPhone-video's naar Mac. Sommige methoden zijn volledig draadloos en sommige niet. Kies dus wat het beste bij u past. In het geval u onze mening wilt, is het zonder enige twijfel Tenorshare iCareFone. De functies die het biedt, de effectiviteit en de waarde die het de gebruikers biedt, is gewoon te mooi om waar te zijn. Het wint de kroon in vergelijking met elke methode hier bij al onze tests en proeven en dus concluderen we het als de winnaar hier.
Als je dit artikel leuk vindt, deel en reageer dan hieronder !!









