Hoe video's overzetten van iPad naar pc
We weten hoe vredig en bevredigend het isbekijk onze favoriete video's op een groter scherm van de pc dan op iPads. Nou, er zijn ingebouwde deelhulpmiddelen van iOS om video's van een iPad over te zetten; er is echter geen twijfel dat u kwaliteitsproblemen zult moeten ondervinden. De kwaliteit van video's wordt verlaagd van de hoge kwaliteit tot een aanzienlijk lage kwaliteit. De reden hierachter is het behoud van de bandbreedte. Als je wilt weten hoe je video van iPad naar pc overbrengt zonder de kwaliteit van je waardevolle video's op iPad naar een computer te belemmeren, moet je manieren vinden om deze taak te volbrengen zonder de videokwaliteit te verstoren. In het onderstaande artikel hebben we de beste manieren besproken om het probleem "Een video overzetten van iPad naar pc" op te lossen.
Manier 1: Gebruik Windows Import Utility
De eerste manier om te weten hoe u video van iPad naar computer uploadt, is met behulp van het Windows-importhulpprogramma. Volg onderstaande eenvoudige stappen om video's over te zetten met deze methode.
Stap 1: Eerst moet u uw iPad met uw pc verbinden met behulp van een USB-kabel.
Stap 2: Kies nu vanuit het AutoPlay-venster eenvoudig de optie "Afbeeldingen en video's importeren met Windows".

Stap 3: Selecteer nu de video's die u wilt overbrengen en tik op de knop Importeren. Hiermee worden alle geselecteerde video's van de iPad overgezet naar de map "Mijn afbeeldingen". Je kunt je video's ook opslaan in een andere map als je wilt.
Manier 2: Gebruik Windows Explorer
De volgende manier om te weten hoe u video's kunt importereniPad naar pc is met behulp van Windows Explorer. Windows is in veel opzichten veel beter dan andere om toegang te krijgen tot de video's en afbeeldingen. Je kunt ook iPad-video's overbrengen zonder kwaliteitsproblemen met Windows Explorer. Volg de onderstaande stappen om video's over te zetten met Windows Verkenner.
Stap 1: Eerst moet u uw iPad met uw pc verbinden met behulp van een USB-kabel.
Stap 2: dubbelklik nu op uw pc op het pictogram van de iPhone onder de optie Portable Devices.
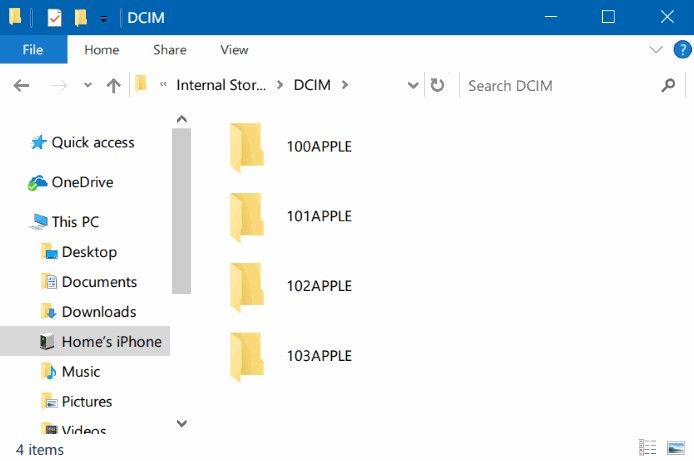
Stap 3: Volg nu Interne opslag >> DCIM om alle video's van uw iPad te bekijken. Selecteer eenvoudig de video's die u wilt overbrengen.
Stap 4: Kopieer en kopieer nu alle geselecteerde video's naar de map waarin u ze op uw pc wilt opslaan.
Een belangrijk punt hier is dat alleen de video's die met de ingebouwde camera van de iPad zijn gemaakt, naar de pc kunnen worden overgebracht. Andere video's die met iTunes worden gesynchroniseerd, kunnen niet worden overgezet.
Manier 3: gebruik iTunes om video's over te zetten van iPad naar pc
Video's overbrengen naar pc vanaf iPad met behulp van iTunesheeft een limiet voor zover video's worden overwogen. Dit betekent dat men alleen gekochte video's van de iPad naar iTunes-bibliotheek kan overbrengen. Op deze manier is het echter de moeite waard om te overwegen in het geval dat u voldoende films in de iTunes Store hebt gekocht. Volg onderstaande stappen om te weten "hoe video over te zetten van pc naar Apple iPad".
Stap 1: Open iTunes op uw pc en sluit uw iPad hierop aan met een USB-kabel. Je iPad wordt automatisch gedetecteerd door iTunes.

Stap 2: Ga naar Bestand >> Apparaten >> Aankopen overzetten van iPad. U vindt dit in de linkerbovenhoek.
Hiermee worden alle gekochte items van iPad automatisch in de iTunes-bibliotheek geïmporteerd - ook uw video's. U kunt nu genieten van uw iPad-video's op pc.
Manier 4: video's overbrengen van iPad naar pc met Google Drive
Een andere manier om te weten hoe je video's van iPad kunt krijgennaar pc gaat via Google Drive. Het past het beste bij elk type gebruiker - Mac of Windows. Volg onderstaande eenvoudige stappen om te weten hoe je video's van iPad naar pc kunt krijgen met Google Drive.
Stap 1: Open op uw iPad de Google Drive-app.
Stap 2: Nu moet je je video toevoegen aan Google Drive door op het + -pictogram in de rechterbovenhoek te klikken. Nu moet je foto's of video's uploaden >> Camerarol. Kies nu eenvoudig de video's die u wilt uploaden.
Stap 3: Heb geduld totdat het uploadproces is voltooid. Ga nu naar je browser >> Google Drive om toegang te krijgen tot je video's. Download nu de video's.
Manier 5: breng video's selectief over van iPad naar pc met iCareFone
Als u geen video's kunt overzetten metbovengenoemde manieren, de laatste laatste manier is https://www.tenorshare.com/products/icarefone.html. De tool is een multifunctionele software die de nodige ondersteuning biedt aan de apparaten die iOS gebruiken. Naast het helpen van video's overzetten van iPad naar pc, is de software ook een pro in het helpen van scenario's zoals het verbeteren van iPhone-prestaties, het repareren van iOS 11, en het overbrengen van andere gegevens van apparaten. Volg de onderstaande stappen om te weten hoe u video van iPad naar pc overbrengt.
Stap 1: Verbind uw iPad met pc en open Tenorshare iCareFone. Zoekoptie "Beheren" op de startpagina en klik op Video's.

Stap 2: Alle iPad-video's worden automatisch gedetecteerd door de software. Kers op de taart is dat alle video's ook worden gecategoriseerd op basis van de map zelf.

Stap 3: Blader nu gewoon door de video's en selecteer degene die u wilt importeren. Klik als je klaar bent op "Exporteren".
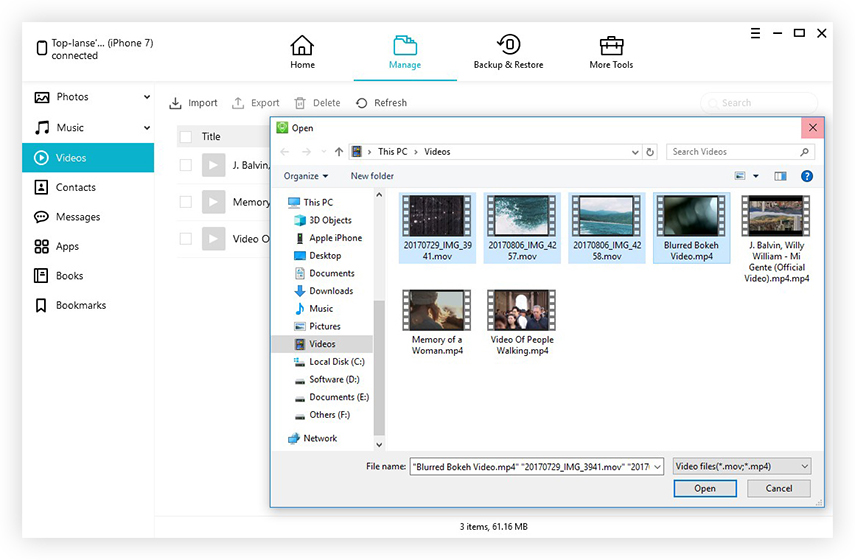
In het bovenstaande artikel hebben we de top 5 van manieren omweet "hoe breng ik een video over van iPad naar pc". We hopen dat een van de manieren je heeft geholpen je video's over te zetten van iPad naar je pc. We raden Tenorshare iCareFone ten zeerste aan om uw video's zonder kwaliteitsproblemen over te zetten van uw iPad naar een iPad. De tool importeert alle video's met dezelfde kwaliteit. Deel uw opmerkingen indien van toepassing in de onderstaande commentaarsectie.









