Top 4 gratis methoden om foto's over te zetten van iPhone 6/6 plus / 5s / 5c / 5 naar Mac
Heb foto's op uw iPhone die u wilt verplaatsenop je Mac? Er zijn verschillende manieren om dit te doen, en we nemen elk van hen door in ons stapsgewijze artikel over het verplaatsen van spraakmemo's van iPhone naar Mac.
Methode 1: eenvoudigste manier om foto's over te zetten van iPhone 6/6 plus / 5s / 5c naar Mac
Als u de voorkeur geeft aan eenvoudiger en eenvoudiger, iPhone Care Provoor Mac is uw slimme optie die de meeste functies biedt: het brengt foto's en extra gegevens over zoals muziek, video's, adresboekvermeldingen, notities, kalender, foto's, bladwijzers van iPhone 6/6 plus / 5s / 5c en eerdere modellen naar Macbook Pro, Macbook Air en iMac met Mac OS X 10.10 Yosemite, 10.9 Mavericks en lager. Deze krachtige functies zijn zeer waardevol.
De stappen voor het overbrengen van iPhone-foto's naar Mac zijn vrij eenvoudig. Klik hier om de details te bekijken.
Methode 2: Hoe foto's op iPhone e-mailen en ontvangen op Mac?
Een andere manier om het te proberen is om deze foto's naar uzelf te e-mailen. Let op: u kunt er slechts vijf per e-mail tegelijk verzenden.
- Open de app Foto's van uw iPhone.
- Kies het album met de foto's die u wilt verzenden.
- Tik op de knop in de rechterbovenhoek die eruit ziet als een rechthoek met een pijl die eruit komt. Hiermee wordt de bewerkingsmodus gestart.

- Tik op de foto's die u wilt verzenden. Tik op de knop "Delen".
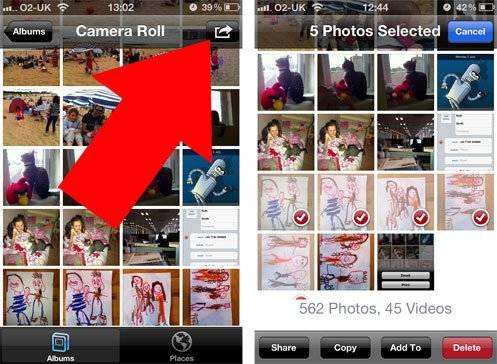
- Kies "Email".

- Uw iPhone zal nu een nieuw e-mailbericht opstellen. Voer bovenaan uw eigen naam of e-mailadres in en tik op de knop "Verzenden".

- Controleer uw e-mail op uw Mac en sla de ontvangen foto's op.
Methode 3: iPhone-foto's importeren naar Mac met behulp van Image Capture
Uw Mac zal uw iPhone als een digitale camera behandelen en u kunt Image Capture gebruiken om foto's over te zetten van iPhone naar uw Mac.
- 1. Open Image Capture vanuit de map / Applications / (of via Launchpad).
- 2. Sluit de iPhone via USB op de Mac aan.
- 3. Selecteer een map in het menu (standaard is de map Afbeeldingen) en klik vervolgens op "Alles importeren". Of u kunt individuele foto's selecteren en op "Importeren" klikken om alleen die foto's te kopiëren.

Methode 4: Foto's en video's overbrengen die met iPhone zijn gemaakt naar Mac met iPhoto
Eigenlijk kan iPhoto u een plezier doen om te importerenfoto's en video's gemaakt met iPhone naar uw iPhoto-bibliotheek. Houd er rekening mee dat andere foto's niet worden ondersteund. Waarom zou u zich wenden tot professionele en toch eenvoudigere iPhone Transfer-software?
- 1. Verbind uw iPhone met uw Mac via een kabel.
- 2. Voer iPhoto uit op uw Mac en zoek uw iPhone in het linkerdeelvenster onder APPARATEN.
- 3. Kies om geselecteerde of alle foto's en video's in iPhoto-bibliotheek te importeren.
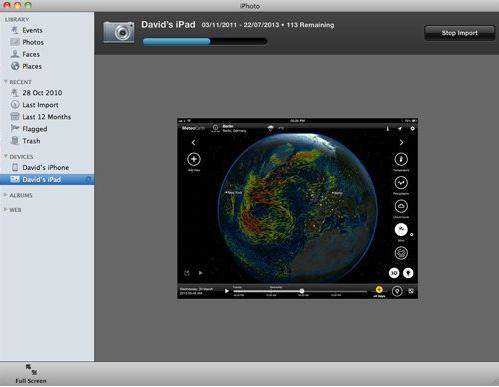
- 4. Schakel naar het tabblad Laatste import. Druk op Bewerken -> Alles selecteren en druk vervolgens op Bewerken -> Kopiëren om alle foto's en video's te kopiëren die u zojuist van uw iPhone hebt geïmporteerd.
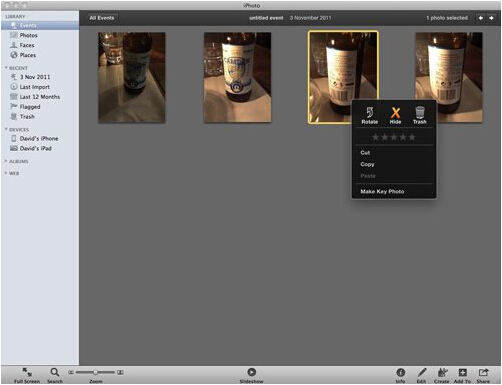
- 5. Ga naar Finder, druk op Bewerken -> Plak XX items en plak de geïmporteerde foto's en video's op uw Mac-harde schijf.









