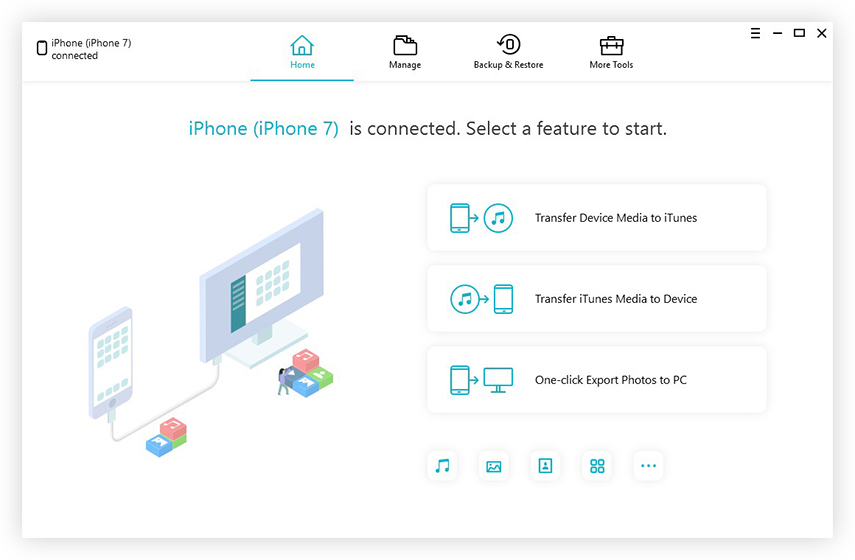4 Effectieve manieren om video's van iPhone naar computer te importeren
Wilt u uw iPhone-video's delen waar en wanneer u maar wiltwie je maar wilt? Wilt u die waardevolle momenten veilig houden? De beste manier om dat te doen is door te weten hoe je video's van iPhone naar computer op de juiste manier kunt uploaden. We weten dat je video's waardevol voor je zijn, maar het is net zo belangrijk om het veilig en gesorteerd te houden en dat is waar je eigen pc je kan helpen. Daarom hebben we een lijst voor je samengesteld met alles wat je moet weten over video overdracht van iPhone naar computer. Laten we beginnen ...
- Manier 1: Upload video van iPhone naar computer met iCloud-fotobibliotheek
- Manier 2: video's importeren van iPhone naar Mac met de app Foto's
- Manier 3: video's verplaatsen van iPhone naar pc met Verkenner
- Manier 4: video's overbrengen van iPhone naar pc / Mac met hulpprogramma van derden
Manier 1: Upload video van iPhone naar computer met iCloud-fotobibliotheek
De beroemde iCloud-service is een van de meest populairego-to Cloud-services voor bijna alle iOS-gebruikers. Het beschikt over veel functies die u kunnen helpen gegevens op te slaan en te synchroniseren tussen iDevices zoals iPhones / iPads / Mac enz. Een van deze functies is de iCloud-fotobibliotheek. Kortom, het kan uw video's synchroniseren terwijl uw iPhone en computer zijn verbonden met een Wi-Fi-netwerk. iCloud biedt u 5 GB gratis opslagruimte en brengt u kosten in rekening als u meer opslagruimte wilt. En dit is waar het een dealbreaker kan zijn, omdat er een aanzienlijke opslagbeperking aan verbonden is. Het is echter een haalbare methode die door velen, waaronder wij, wordt gebruikt en u kunt altijd kiezen voor meer opslag wanneer u maar wilt door extra te betalen. Hier leest u hoe u video's van iPhone naar pc uploadt met iCloud-fotobibliotheek:
Om iCloud-fotobibliotheek te activeren, moet u zowel uw iPhone als uw computer (Windows / Mac) instellen.
Op iPhone:
1. Voor gebruikers van iOS 11, tik op "Instellingen"> Uw naam en tik vervolgens op "iCloud" om "Foto's" te krijgen. Voor iOS 10 en eerder, ga naar "Instellingen"> "iCloud" en tik op "Foto's en camera".
2. Schakel de "iCloud-fotobibliotheek" tuimelschakelaar in.

Op Windows PC:
1. Download het iCloud voor Windows-programma van de website en installeer de software op uw pc door de stapsgewijze aanwijzingen van de wizard te volgen.
2. Voer iCloud voor Windows uit op uw Windows-computer en log in met Apple ID-gegevens.
3. Zoek nu en klik op "Opties".
4. Vink "iCloud-fotobibliotheek" aan in het daarvoor bestemde selectievakje en klik ten slotte op "Gereed" S

5. Open "Windows File Explorer" vanaf uw computer en zoek de map "iCloud-foto's" onder "Favorieten".
6. Tik op "Downloaden" na het selecteren van de gewenste video's.
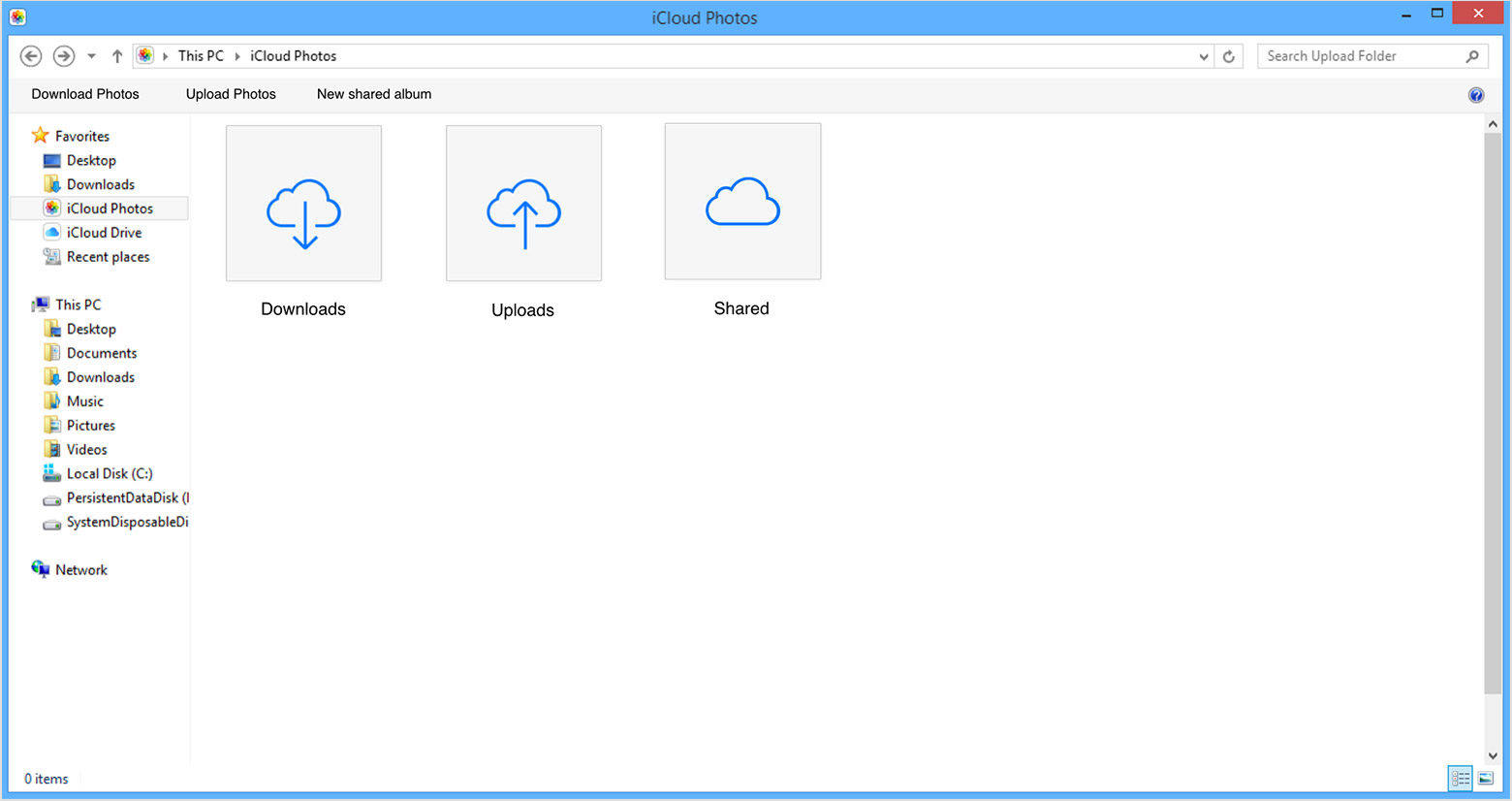
Op Mac:
1. Navigeer eenvoudig naar "Systeemvoorkeuren" en druk vervolgens op "iCloud".
2. Klik nu op "Opties" en schakel "iCloud-fotobibliotheek" in.
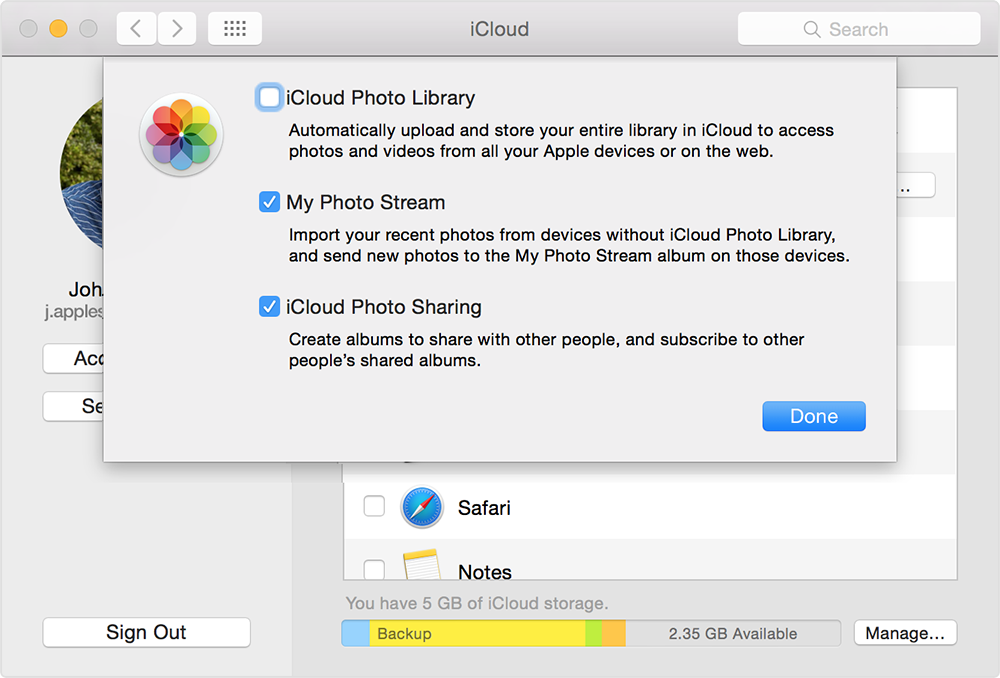
3. Open nu de Foto's-app om alle gesynchroniseerde iCloud-video's op Mac te krijgen.
Nu wanneer uw iPhone en computer zijnverbonden met wifi, begint synchronisatie met magie! Dus, hier is hoe iCloud-fotobibliotheek in te stellen om al je iPhone-video's meteen naar je computer over te zetten. Zorg ervoor dat je een stabiele wifi-verbinding hebt terwijl je voor deze optie kiest.
Manier 2: video's importeren van iPhone naar Mac met de app Foto's
Net als iPhoto is de Photos-app ontwikkeld omgegevens bewerken, delen en beheren op Mac met extra voordelen. U kunt de Foto's-app gebruiken om video's eenvoudig over te zetten van iPhone naar Mac. Hiervoor heeft u alleen uw door Apple geleverde USB-kabel en de ondersteuning van iTunes nodig. Dus om deze optie te laten werken, moet de nieuwste iTunes vooraf op de Mac zijn geïnstalleerd, zoals aanbevolen door Apple zelf. U hoeft iTunes echter niet te starten. Desalniettemin volgt hier hoe u de Foto's-app op Mac gebruikt voor het uploaden van video's van iPhone naar pc:
1. Sluit eerst uw iPhone aan op uw Mac met de originele USB- of bliksemkabel.
2. De Foto's-app wordt automatisch gestart na detectie. Als dit niet het geval is, moet u dit handmatig doen.
3. U ziet nu al uw iPhone-video's en foto's in de Photos App-interface.
4. Kies eenvoudig de video's die u nodig hebt en druk op de knop "Importeren" in de rechterbovenhoek na selectie.

Het proces is voltooid en de door u gekozen video's zijn beschikbaar op uw Mac.
Manier 3: video's verplaatsen van iPhone naar pc met Verkenner
Of als u een Windows-gebruiker bent en uWil je je iPhone-video's op de computer krijgen, dan kan je USB-kabel het lukken! Met de eenvoudige bestandsverkennerfunctie kunt u video's van uw iPhone ophalen. Dit is een eenvoudige methode en het werkt effectief als het goed wordt gedaan! Ook hier moet iTunes vooraf op uw pc zijn geïnstalleerd om het u gemakkelijker te maken. Dus, hier is hoe de USB-verbinding te gebruiken om video's naar pc te verplaatsen:
1. Sluit eerst zowel uw iPhone X / 8/7/6 / 6S / 5 / 5S / SE enz. Als Windows 10/8/7 pc aan met de originele USB-kabel.
2. Om een snelkoppeling te maken, voert u "Windows" + "E" in op uw toetsenbord om de "Windows File Explorer" te openen
3. Tik nu op "Deze computer vertrouwen" op uw iPhone als u een pop-up op iPhone ziet.
4. Zoek en klik op "Deze pc" in het gedeelte Apparaten voor Windows 10/8 of klik op "Deze computer" voor Windows 7 / XP.
5. Zoek en dubbelklik op de map "Interne opslag" om de DCIM-map te vinden.

Zoek en selecteer de gewenste video's om ze te beheren wanneer u maar wilt vanaf uw Windows-pc. U kunt ze naar uw gewenste locatie kopiëren en plakken voor back-up.
Manier 4: video's overbrengen van iPhone naar pc / Mac met hulpprogramma van derden
Veruit de beste methode om hier video's van te uploadeniPhone naar computer is de https://www.tenorshare.com/products/icarefone.html software. Het is een professionele overdrachtstool met een volwaardige File Manager-functie die elk type bestand kan bewerken, delen en beheren en ook video's omvat. Dit is de ideale optie om in dit hele artikel voor te gaan om al je video's van iPhone naar je computer te krijgen. We raden deze software ten zeerste aan vanwege de voordelen die het zijn gebruikers biedt. Hier zijn enkele van de onderstaande:
- Eenvoudig en gemakkelijk te gebruiken interface.
- Selectieve en bulk transfer video's.
- Geen beperkingen op opslagruimte
- Geen wifi of internet nodig
- Zet elk soort video's over, ongeacht de grootte en het genre, zoals van de camerarol, iMessage, WhatsApp-video's, Kik etc.
- Voorbeeld bekijken voordat video's worden overgezet.
- Maak een back-up en herstel video's, versnel en maak het apparaat schoon, repareer vastzittende iOS, herstel OS etc.
Laten we eens kijken hoe u Tenorshare iCareFone zelf kunt gebruiken:
1. Download en installeer de Tenorshare iCareFone-software op uw pc.
2. Start het programma en gebruik een USB-kabel om uw iPhone direct op uw pc aan te sluiten.

3. Zoek en open nu "Bestandsbeheer" in de interface en selecteer de optie "Video's" in de lijst.

4. Al uw video's worden voor u weergegeven. Bekijk een voorbeeld en selecteer de gewenste video's die u naar uw pc wilt verzenden.
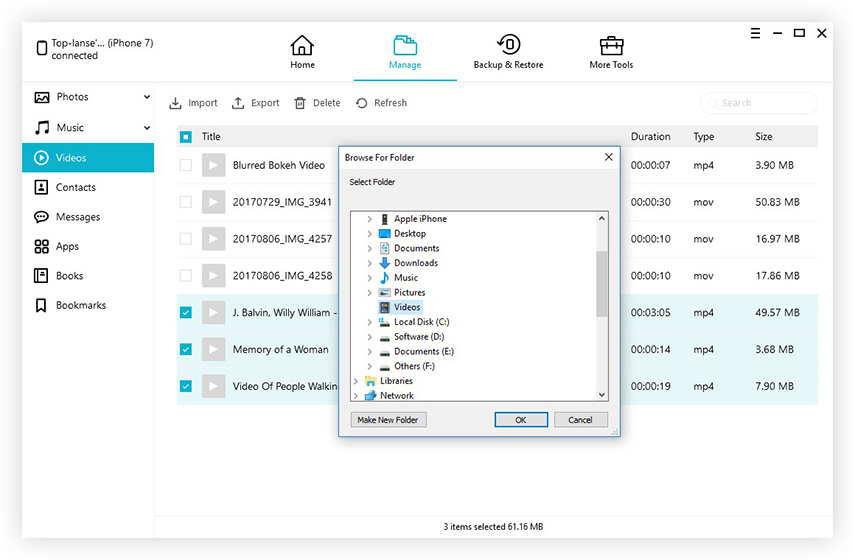
5. Tik op de knop "Exporteren" om te voltooien.
Alle video's die je hebt geselecteerd, worden nu snel naar je pc overgezet. Zo simpel is het!
Dus in dit artikel hebben we er 4 genoemdeffectieve manieren om video's van iPhone naar pc te uploaden, zowel voor Windows als Mac. Elk van hen is vele malen geprobeerd en getest. En als u meer wilt weten over ons onbevooroordeelde oordeel over welke methode u moet kiezen, raden we Tenorshare iCareFone aan. W gebruiken het zelf en geen enkele andere methode kan zo effectief zijn om video's over te zetten. Niet te vergeten het scala aan functies dat de andere opties zonder meer overtreft. Ga ervoor en probeer het zelf!
Als dit artikel nuttig is, vergeet dan niet om hieronder te liken, delen en reageren !!