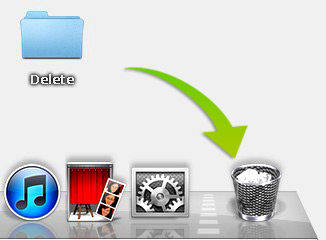Wat te doen als u de prullenbak niet op de Mac kunt legen
Mijn prullenbak is nu al meer dan twee dagen "leeg" en de statusbalk is helemaal niet verplaatst. Hoe los ik dit op en zet ik de prullenbak leeg?

Als u ook Mac gebruikt, moet u dat al wetendat het slepen van bestanden naar de prullenbak ze niet volledig verwijdert. In plaats daarvan moet je Finder> Prullenbak legen kiezen als je de bestanden voorgoed wilt verwijderen. De kans is groot dat als je op 'kliktPrullenbak leegmaken", u kunt het helemaal niet legen, vooral wanneer u de optie Veilig legen hebt ingeschakeld.
1. Los problemen op als de prullenbak niet leeg is omdat het bestand is vergrendeld of in gebruik is
Gewoonlijk geeft Mac u berichten weer zoals "Het bestand is in gebruik" en "Het bestand is vergrendeld", wanneer de prullenbak niet leeg is. Hier zijn oplossingen voor u als u dergelijke foutberichten ziet.
Het bestand is in gebruik - Wanneer u deze foutmeldingen ziet, is hetwaarschijnlijk omdat een bestand in gebruik is. Sluit de laatste app die dat bestand heeft geopend en probeer de prullenmand opnieuw te legen. Soms is deze fout vals. Mail kan bijvoorbeeld melden dat een bestand in gebruik is lang nadat u het als bijlage hebt verzonden. Hoewel het bestand eigenlijk niet in gebruik is, kan Mail het behandelen alsof het dat is. Als dit het geval is, sluit u Mail, maakt u de prullenmand leeg en opent u Mail mogelijk altijd dit probleem.
Het bestand is vergrendeld –Dit foutbericht geeft aan dat een bestand is vergrendeld. Houd in dit geval Option ingedrukt en kies opnieuw Finder> Prullenbak legen. De Option-toets zal OS X vertellen om de vergrendelde bestanden te negeren en andere bestanden in de prullenbak te blijven legen.
2. Forceer lege prullenbak met Terminal
Als uw bestanden niet zijn vergrendeld of in gebruik zijn enje kunt ze gewoon niet in de prullenbak laten legen, je kunt erop vertrouwen dat Terminal de lege prullenbak forceert, wat van toepassing is op Mac OS X 10.10 Yosemite, 10.9 Mavericks, 10.8 Mountain Lion en lagere versies.
- 1. Start de Terminal-app op uw Mac door ernaar te zoeken in Spotlight of deze te lokaliseren in de map Hulpprogramma's onder Toepassingen.
- 2. Typ de opdracht in: "sudo rm -rf ~ / .Trash / *" (zonder aanhalingstekens) en tik vervolgens op "Enter".
- 3. U wordt vervolgens gevraagd om uw OS X-gebruikerswachtwoord in te voeren. Voer dit in en klik vervolgens op "Enter" op uw toetsenbord.
- 4. U zou nu moeten terugkeren naar de hoofdgebruikersprompt in Terminal. Let op de prullenbak in uw dock die nu moet worden geleegd.
U zou nu al moeten weten wat u moet doenkan de prullenbak niet leegmaken op de Mac. Als u echter per ongeluk belangrijke bestanden hebt verwijderd en de prullenbak hebt geleegd, hoe kunt u deze bestanden herstellen? Als dit u overkomt, kunt u Any Data Recovery for Mac gebruiken om de verloren bestanden op de Mac te herstellen.



![[Volledige gids] Hoe schijfruimte vrij te maken op Mac](/images/os-x/full-guidehow-to-free-up-disk-space-on-mac.jpg)