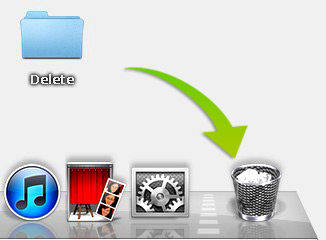2 manieren om lege prullenbak op Mac te forceren
Als u Mac gebruikt, plaatst u een willekeurig bestand erinPrullenbak betekent dat bestanden zijn gemarkeerd voor permanent verwijderen. Maar voorlopig wordt het alleen gemarkeerd, totdat je de prullenbak leegt, zal het bestand nog steeds in de prullenbak bestaan, net als in het echte leven. Als u veel vrije ruimte op het apparaat hebt, kunt u verwaarlozen om de prullenbak te legen, maar wat als u ruimte nodig hebt of uit angst dat iemand die bestanden van uw computer krijgt, overweegt u deze bestanden volledig te verwijderen. Zo, hoe vuilnis op de Mac te legen, is de procedure erg eenvoudig en wordt deze hieronder in deze gedetailleerde handleiding verder uitgewerkt.
- Deel 1: Hoe u lege prullenbak op Mac beveiligt
- Deel 2: Oplossen als u de prullenbak niet op een Mac kunt legen
- Deel 3: Hoe te herstellen als u per ongeluk bestanden op een Mac heeft verwijderd
Hoe Leeg prullenmand op Mac te beveiligen
Mac werkt een beetje anders! Op de meeste apparaten volstaat het gewoon om de prullenbak te verwijderen om van die ongewenste bestanden af te komen, maar als je Mac gebruikt, moet je weten dat die bestanden niet worden verwijderd. Ze staan nog steeds op je Mac en wachten erop om de volgende keer dat je ruimte nodig hebt te worden overschreven. Dit is de reden dat sommige van de verwijderde bestanden kunnen worden hersteld. Maar het probleem is dat sommigen van ons soms zeer gevoelige informatie verwerken die onder geen enkele omstandigheid in verkeerde handen kan vallen.
Dit is de reden dat Apple defunctie genaamd Veilige lege prullenbak. Hiermee kun je een lege prullenmand beveiligen, deze zal de verwijderde bestanden overschrijven met nutteloze gegevens. Hoe prullenbak op Mac te verwijderen? De gids wordt hieronder vermeld:
Stap 1: Allereerst, als u de Secure Trash gebruikt, duurt het langer om van die bestanden af te komen.
Stap 2: Open dus uw Mac en klik op de prullenmand en houd deze vast.
Stap 3: Houd nu de Command-toets ingedrukt en klik op de prullenmand.
Stap 4: Vervolgens wordt Lege prullenbak geconverteerd naar Secure Trash.

Stap 5: Als u het vanuit het Finder-venster wilt doen, zal het gemakkelijker zijn. Klik op het Finder-menu en kies Veilige lege prullenbak.

Zoals u kunt zien, is het gebruik van de functie Secure Trash erg eenvoudig en hiermee worden al uw belangrijke bestanden zeker beschermd tegen het in verkeerde handen vallen.
Hoe op te lossen als u de prullenmand niet kunt legen op de Mac
Al deze jaren als u de bestanden zojuist hebt verzonden naardan kostte het veel ruimte op je apparaat, maar wat als je probeerde ze uit de prullenbak te verwijderen, maar dat niet lukte. De enige manier die overblijft is om lege Mac-prullenbak te forceren. Maar weet je hoe je prullenbak op Mac met geweld kunt verwijderen? Welnu, u kunt het antwoord hieronder vinden.
Als het bestand nog steeds wordt gebruikt:
Stap 1: Vervolgens moet u elke app stoppen die dat specifieke bestand gebruikt.
Stap 2: Als het niet werkt, heeft de app mogelijk meer dan één achtergrondproces. Je moet de Mac dus opnieuw opstarten en de prullenbak legen.
Stap 3: Helaas, als dat niet werkt, is de enige manier om het bestand te verwijderen de veilige modus in te voeren en de prullenbak te legen.
Als het probleem anders is:
Stap 1: Voer vervolgens MacOS Recovery uit door op Command plus R te tikken en wanneer de interface van het hulpprogramma verschijnt, moet u op "Schijfhulpprogramma" klikken en daarna op "Doorgaan" klikken.
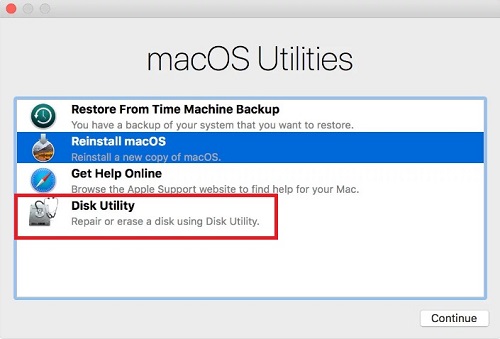
Stap 2: In het Schijfhulpprogramma moet u de schijf kiezen die het bestand bevat dat u moet verwijderen, nu moet u de EHBO-functie gebruiken om de schijf te repareren.

Stap 3: Sluit ten slotte het Schijfhulpprogramma af, start de Mac opnieuw op en leeg de prullenbak.
Hoe te herstellen als u per ongeluk bestanden op een Mac heeft verwijderd
Het hele artikel is gebaseerd op hoe u kunt legende prullenbak op je Mac als die taak niet automatisch wordt uitgevoerd. Maar wat als je op een dag dat probleem oploste en de prullenbak opruimde en je realiseerde dat er een heel belangrijk bestand was dat je naar de prullenbak stuurde dat je dringend nodig hebt. Er zijn niet veel manieren om de verloren bestanden op Mac te herstellen. Het bedrijf zal een ingewikkelde procedure voorstellen die uw probleem al dan niet oplost, maar er is geen manier waarop u op die onzekerheid zou vertrouwen voor het belangrijkste bestand van uw leven.
Dus, de beste manier om uw bestand te herstellen is om eenexterne tool genaamd Tenorshare Any Data Recovery. Deze tool kan verloren of verwijderde of geformatteerde gegevens binnen enkele minuten herstellen. Zo kunt u het programma bedienen:
Stap 1: U moet beginnen met het downloaden en installeren van de app op uw Mac-apparaat.
Stap 2: Voer nu Tenorshare Any Data Recovery voor Mac uit op uw apparaat.
Stap 3: Ga naar de hoofdinterface van de software en selecteer de te herstellen locatie.

Stap 4: Klik op "Scannen" en wacht even, alle verwijderde bestanden worden weergegeven als voorbeeld.

Stap 5: Selecteer de bestanden die u per ongeluk hebt verwijderd en klik op "Herstellen" om dat verloren bestand te herstellen.

Met behulp van deze app kun je al je verloren bestanden met één hand herstellen. Hoewel dit een vrij nieuwe app is, heeft de efficiëntie en het gemak bij veel mensen indruk gemaakt.
Conclusie
Uiteindelijk kunnen we zeggen dat het legen van de prullenbakis erg belangrijk op de Mac. Kortom, het bestand blijft nog steeds op het apparaat staan en neemt meer en meer ruimte in beslag, ook als het bestand erg gevoelig is, dan kan iedereen toegang krijgen tot dat bestand en uiteindelijk te lang in de prullenbak blijven, kan het beschadigd raken en wordt het mogelijk niet verwijderd, zelfs wanneer u wilt het verwijderen. Volg dus gewoon de eenvoudige procedures die in het artikel worden genoemd en leeg voordat het te laat is. En we raden ten zeerste aan om gegevensherstel te gebruiken voor al uw verloren of verwijderde gegevensherstelbehoeften.



![[Volledige gids] Hoe schijfruimte vrij te maken op Mac](/images/os-x/full-guidehow-to-free-up-disk-space-on-mac.jpg)