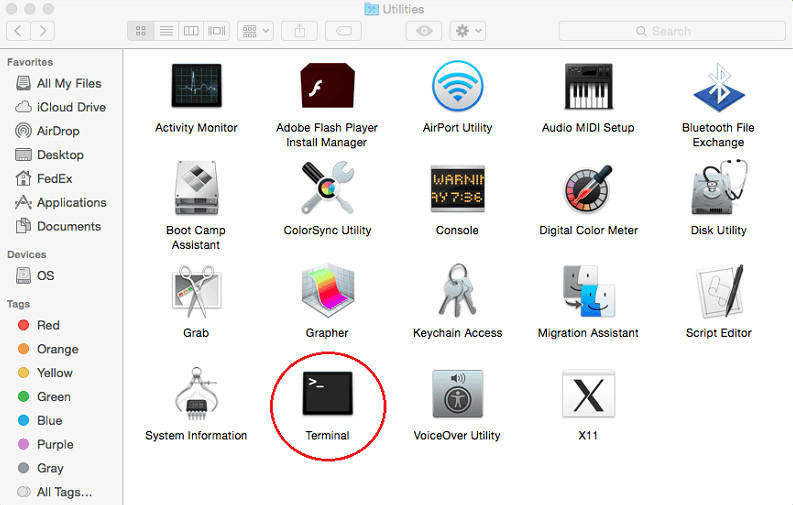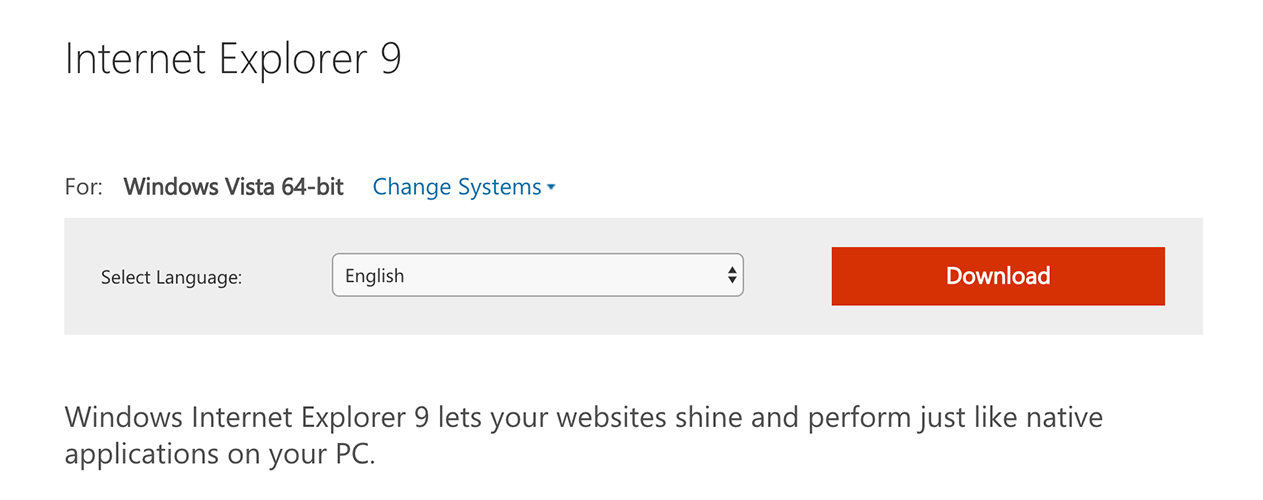Top 2 manieren om apps te verwijderen op Mac
Hoe programma's op Mac te verwijderen is een veel voorkomende vraag onder Mac-communities enforums. Als u probeert een oude toepassing van uw Mac te verwijderen, of beschadigde software opnieuw installeert of gewoon ruimte op de harde schijf opruimt, is het ongetwijfeld belangrijk om apps te verwijderen. De methode is heel eenvoudig en dat is goed nieuws voor nieuwe Mac-gebruikers. Dus voor degenen die niet weten wat ze moeten doen, zijn we hier met een gedetailleerde gids voor het verwijderen van apps op Mac. Laten we beginnen.
Stappen om apps op de Mac te verwijderen en de overgebleven bestanden te verwijderen
Er zijn hoofdzakelijk twee manieren om apps op Mac te verwijderen. De traditionele en de gemakkelijkste!
Finder gebruiken:
De traditionele manier gebruikt de Finder. Het wordt al meer dan tien jaar gebruikt door Mac-gebruikers en is nu nog steeds van toepassing. Het is eenvoudig en duidelijk en dit is hoe u het kunt doen:
1. Ga naar de Finder
2. Ga vervolgens naar de map / Toepassingen en kies de app die u wilt verwijderen.
3. U kunt met de rechtermuisknop klikken en op "Verplaatsen naar prullenmand" tikken of het toepassingspictogram naar de prullenbak slepen.

4. Navigeer nu naar het prullenbakpictogram. Klik met de rechtermuisknop en druk op "Prullenbak legen".
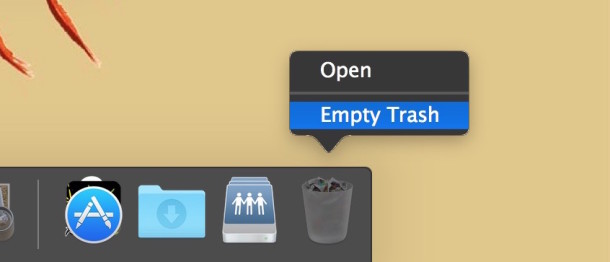
Dit is hoe apps op de Mac te verwijderen met behulp van de klassieke methode. Het werkt in alle versies van Mac zoals OS X El Capitan / Snow Leopard etc.
Launchpad gebruiken:
De bovenstaande methode is effectief en zeer eenvoudigmanier om apps op Mac te verwijderen. Maar vanaf Mac Lion en Mountain Lion is het nog eenvoudiger, omdat het aanwijzingen van iOS neemt. Ja, het is zo eenvoudig als het verwijderen van apps van uw iPhone. Dit werkt alleen op apps die zijn geïnstalleerd vanuit de App Store en niet op gedownloade apps van derden. Hier is hoe het te gebruiken:
1. Open LaunchPad.
2. Houd het app-pictogram ingedrukt dat u moet verwijderen.
3. Als het begint te schudden, tikt u op het zwarte 'X'-pictogram dat automatisch verschijnt.
4. Klik nu op "Verwijderen" om de app te verwijderen.
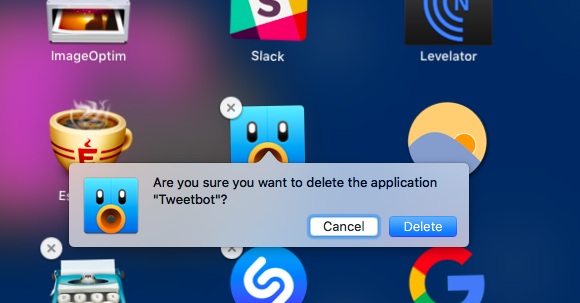
Nu weet je hoe je applicaties op Mac kunt verwijderenmet LaunchPad. LaunchPad vereist niet dat de prullenbak wordt geleegd voordat apps worden verwijderd, anders dan in de Finder-methode. Dit is vergelijkbaar met iOS en dit is een geweldige functie die Lion een gewenste upgrade maakt.
Maar dit is niet het einde! Een app bevat veel dingen zoals voorkeuren, ondersteuningsbestanden, caches en verborgen bestanden enz. Deze ongewenste bestanden worden geassocieerd met apps die op uw Mac zijn geïnstalleerd en wanneer u de app verwijdert, blijven deze bestanden soms op uw harde schijf. Hoewel dit geen alarmerende zaak is, is het desalniettemin niet vereist tenzij in een noodgeval. Het is over het algemeen een goed idee om te weten hoe u programma's van Mac kunt verwijderen, samen met de bijbehorende bestanden.
Dus als je er vanaf wilt, is het gemakkelijk. Zoek de gerelateerde ondersteuningsbestanden van de apps en verwijder deze ook. Dit zijn enkele typische locatie-adressen voor app-bestanden:
- Applicatieondersteuningsbestanden: "~ / Bibliotheek / Application Support / (App Name)"
- Voorkeuren: "~ / Bibliotheek / Voorkeuren / (App-naam)"
- Caches: "~ / Bibliotheek / Caches / (App-naam)"
Selecteer de bestanden en verplaats ze naar de prullenbak. Dat is het!
Extra tip: Hoe per ongeluk verwijderde Mac-app-bestanden te herstellen
Tijdens het verwijderen van apps en gegevens, als u per ongelukverwijderde belangrijke bestanden van uw Mac, dan kunt u deze herstellen met Tenorshare Any Data Recovery-software. Het is een speciaal ontworpen hulpmiddel dat alles van uw Mac kan herstellen. Of u nu per ongeluk enkele bestanden bent kwijtgeraakt door verwijdering of vanwege een OS-upgrade of het formatteren of legen van prullenbak, het kan alles herstellen van video's, muziek, foto's, documenten enz. Hier is hoe het te gebruiken:
1. Download en start Any Data Recovery voor Mac.
2. Selecteer de soorten verloren bestanden.
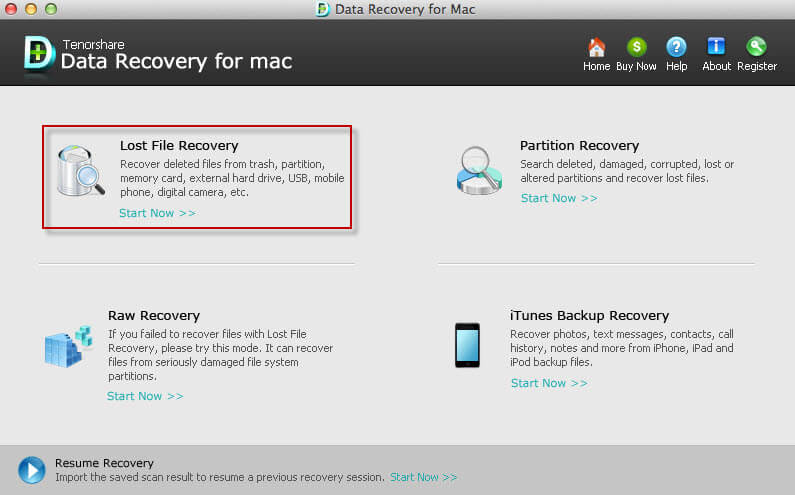
3. Kies nu de doellocatie. Kies hier de schijf waar u de bestanden van uw Mac bent kwijtgeraakt.
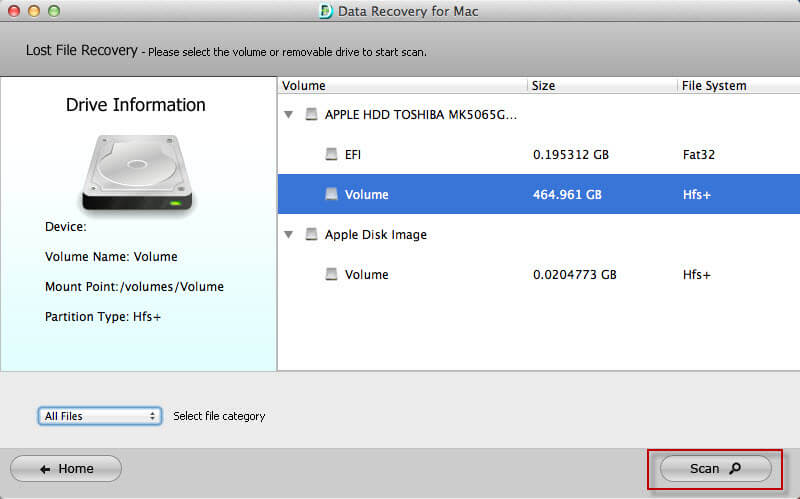
4. Nadat het scanproces is beëindigd, kunt u een voorbeeld bekijken en de verloren bestanden meteen kiezen voor herstel. Selecteer de bestanden die u wilt herstellen en klik op Herstellen.
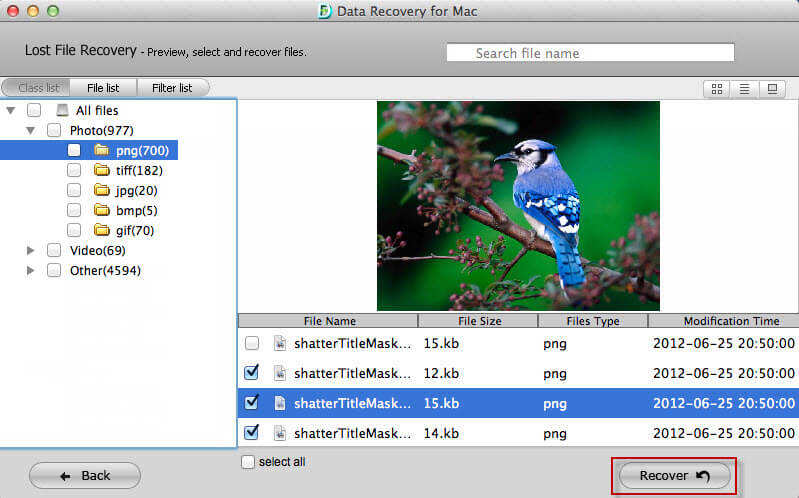
5. Geef de bestemming op om de herstelde bestanden op te slaan. Geef altijd een andere locatie op dan het oorspronkelijke pad van verloren bestanden.

Dat is het! U zult al uw gekozen bestanden binnen enkele seconden hebben hersteld. Mis deze geweldige software niet.
Conclusie:
Over het algemeen vraag je je af hoeverwijder software op Mac, nu weet je wat je moet doen. Volg de instructies zorgvuldig op en kies de juiste. Wat uw gemak betreft, LaunchPad is een sneller proces als het gaat om apps uit de App Store. En wat betreft de tijdelijke en ondersteunde bestanden van verschillende apps, deze stapelen zich op en nemen schijfruimte in beslag. Het is dus beter om alles te verwijderen. Als u verwijderde bestanden wilt herstellen, raden we u ten zeerste aan te kiezen voor Tenorshare Any Data Recovery!