Een back-up maken van Mac met Time Machine | Tenorshare
Sinds Mac OS X Leopard biedt Apple Mac-gebruikers een manier om dat te doen maak een back-up van Mac met Time Machine, een softwaretool die is ontworpen om met de tijd te werkenCapsule-opslagproduct, evenals andere interne en externe schijfstations. Een back-up van uw Mac maken met Time Machine is een belangrijke stap, vooral als u van plan bent om een harde schijf op de Mac te formatteren, de Mac opnieuw te installeren en andere grote wijzigingen aan uw Mac aan te brengen.
Time Machine maakt een back-up van uw hele Mac, inclusiefsysteembestanden, applicaties, accounts, voorkeuren, e-mailberichten, muziek, foto's, films en documenten. Volg de tutorial om te leren hoe u een back-up van Mac maakt met Time Machine.
Vereisten:
- 1. Een harde schijf of partitie die rechtstreeks op de computer is aangesloten, intern of via een bus zoals USB of FireWire, en geformatteerd als journaled HFS +.
- 2. Een map op een gejournaliseerd HFS + -bestandssysteem gedeeld door een andere Mac op hetzelfde netwerk met ten minste Leopard.
- 3. Een schijf die wordt gedeeld door een Apple Time Capsule op hetzelfde netwerk.
Time Machine gebruiken om een back-up van uw Mac te maken
- 1. Allereerst moet u Time Machine instellen die net zo eenvoudig is als het aansluiten van een externe schijf op uw Mac via Thunderbolt, FireWire of USB.
Als u geen Time Machine-back-upapparaat hebt opgegeven en u een externe schijf aansluit, geeft Time Machine het volgende dialoogvenster weer:
 Notitie: "My Backup" is de naam van de externe harde schijf.
Notitie: "My Backup" is de naam van de externe harde schijf.- Gebruik als back-upschijf - Klik hierop om te bevestigen dat u de schijf wilt gebruiken voor back-ups van Time Machine. Time Machine-voorkeuren worden geopend met deze schijf geselecteerd als uw back-upbestemming.
- Versleutel de back-upschijf - Vink deze optie aan als u de externe back-up van Time Machine met FileVault 2 (OS X Lion en hoger) wilt coderen.
- 2.Als er bestanden op uw Mac staan waarvan u geen back-up wilt maken, klikt u op Opties in het Time Machine-voorkeurenvenster en voegt u bestanden en mappen toe aan de lijst "Geen back-up maken" door op de knop + (plusteken) te klikken. uw map Toepassingen, selecteer de harde schijf van uw Mac> Toepassingen> Uitsluiten.
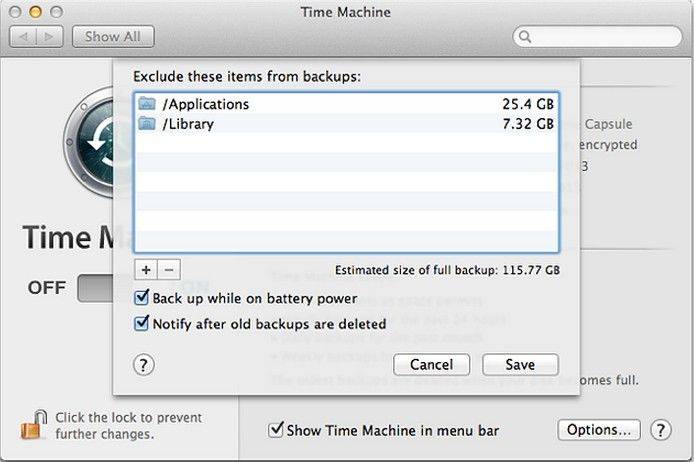
- 3. Wanneer uw eerste Time Machine-back-up start, verschijnt er een nieuw venster op uw bureaublad om u te laten weten dat de back-up begint. U kunt nu systeemvoorkeuren sluiten; het heeft geen invloed op de back-up.
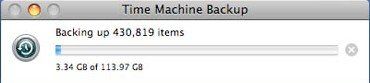
- 4.Als het de eerste keer is dat u een back-up van Mac maakt met Time Machine, duurt de back-up lang omdat alles op uw Mac wordt gekopieerd. Hierna maakt Time Machine automatisch elk uur een back-up van incrementele wijzigingen in uw bestanden, zolang u de back-upschijf op uw Mac aangesloten laat. Toekomstige back-ups kopiëren alleen bestanden die nieuw zijn of zijn gewijzigd, dus ze nemen minder tijd in beslag.
U kunt het Time Machine-menu op de Mac gebruikenwerkbalk om de status van uw back-ups te verifiëren. Wanneer Time Machine een back-up van uw gegevens maakt, draaien de cirkel en de wijzers tegen de klok in. Klik op dit menu om de tijd van de nieuwste back-up te bekijken. Met de optie Nu een back-up maken, kunt u onmiddellijk een back-up van de Mac maken.
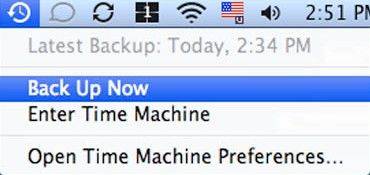
Voor degenen die gegevens zijn kwijtgeraakt op uw Mac maar zijn vergeten een back-up te maken van MacBook Pro, MacBook Air of een andere Mac-computer, kan het bericht Hoe u verloren gegevens op de Mac-harde schijf kunt herstellen u enkele inzichten geven.

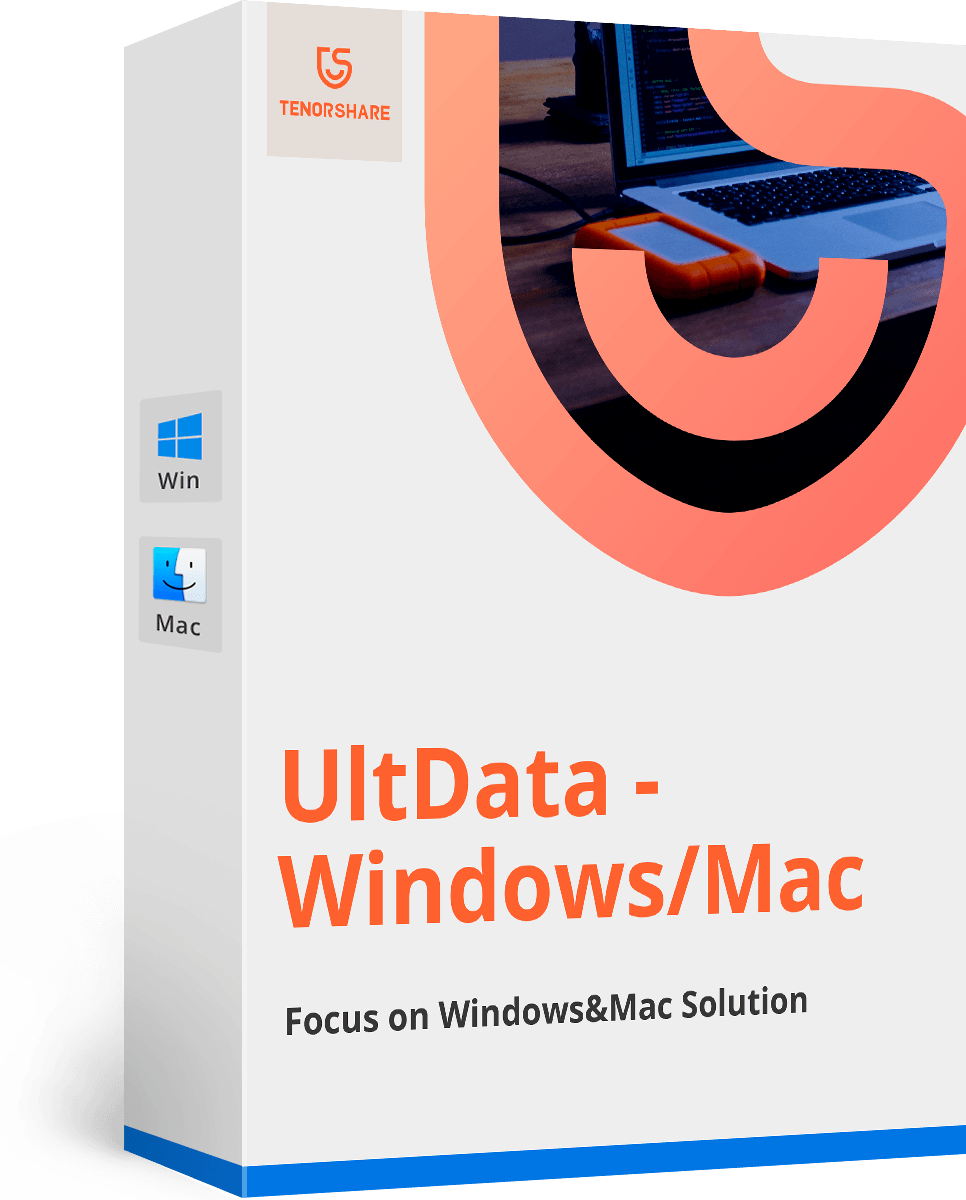





![[100% herstel] Hoe verwijderde video's op Mac te herstellen](/images/mac-data/100-recovery-how-to-recover-deleted-videos-on-mac.jpg)

![[Hoge slagingspercentage] Hoe verwijderde Excel-bestanden op Mac te herstellen](/images/mac-data/high-success-rate-how-to-recover-deleted-excel-files-on-mac.jpg)
