3 eenvoudige manieren om verwijderde webgeschiedenis op Mac te herstellen
"Ik probeer verwijderde safarigeschiedenis te herstellenvan tijdmachine. Ik ben in de tijdmachine gegaan om de datum te selecteren om te herstellen van geklikt herstellen en vervangen wanneer daarom wordt gevraagd, maar er komt nog steeds niets op als ik de safarigeschiedenis inga, alleen mijn recente niet-verwijderde geschiedenis. Moet ik de computer opnieuw opstarten na dit herstel? mis ik iets? "
Internetgeschiedenis, ook bekend als webbrowsengeschiedenis, is belangrijk voor elk soort onderzoek. Hiermee kunnen onderzoekers de gegevens bekijken die zijn doorzocht in een webbrowser op een computer. Omdat iedereen weet dat hun webgeschiedenis kan worden gevolgd, geven veel gebruikers er de voorkeur aan deze te verwijderen. Er zijn echter manieren om een dergelijke geschiedenis te bekijken wanneer deze wordt verwijderd en het volgende laat zien hoe u verwijderde internetgeschiedenis op Mac kunt herstellen.
Gelukkig is het nog steeds mogelijk om verwijderde internetgeschiedenis te herstellen en de volgende gids zal u door de stappen leiden om dit op uw Mac te doen.
- Deel 1. Herstel verwijderde Safari-geschiedenis met behulp van Time Machine Backup
- Deel 2. Zoek verwijderde Safari-geschiedenis met behulp van cookies
- Deel 3. De ultieme manier om verwijderde webgeschiedenis (Safari, Chrome, etc.) op Mac te herstellen
Deel 1. Herstel verwijderde Safari-geschiedenis met behulp van Time Machine Backup
Als u het nog niet weet, is Time Machine eenback-upprogramma dat vooraf wordt geladen op alle Macs. Hiermee kunt u een back-up maken van de gegevens van uw Mac en deze herstellen wanneer u maar wilt. Het mooie van het hulpprogramma is dat u hiermee ook uw Safari-webgeschiedenis kunt herstellen.
Omdat Safari een onderdeel is van je Mac, Time Machinemaakt een back-up van zijn gegevens voor u op uw machine. Als u Time Machine nog nooit hebt gebruikt om gegevens te herstellen, leert het volgende u hoe u verwijderde internetgeschiedenis kunt herstellen met behulp van het hulpprogramma.
Stap 1. Klik op het Time Machine-pictogram in de menubalk van uw Mac. Wanneer de opties verschijnen, klikt u op de optie die zegt Voer Time Machine in om het hulpprogramma op uw Mac te starten.

Stap 2. Wanneer het hulpprogramma Time Machine wordt geopend, ziet u meerdere vensters op uw scherm. Navigeer naar de toepassingen map en zoek naar Safari. Zoek het venster waar u uw gegevens ziet en klik op de knop die zegt Herstellen.

Het hulpprogramma zal de geselecteerde versie van het Safari-venster op uw Mac herstellen. Op die manier heeft u uw internetgeschiedenis van Safari hersteld.
Deel 2. Zoek verwijderde Safari-geschiedenis met behulp van cookies
Als het hulpprogramma Time Machine niet is ingeschakeld en er geen back-ups zijn voor uw Safari-internetgeschiedenis, kunt u ook de cookies van uw browser gebruiken om uw webgeschiedenis te bekijken.
Cookies zijn kleine bestanden die door verschillende websites worden geplaatst en laten je vaak de websites zien die je hebt bezocht met de browser op je Mac.
Het volgende is hoe verwijderde internetgeschiedenis te bekijken met behulp van cookies in Safari op uw Mac:
Stap 1. Klik op Launchpad in uw Dock en zoek naar en klik op Safari. Het zal de browser voor u starten op uw Mac.
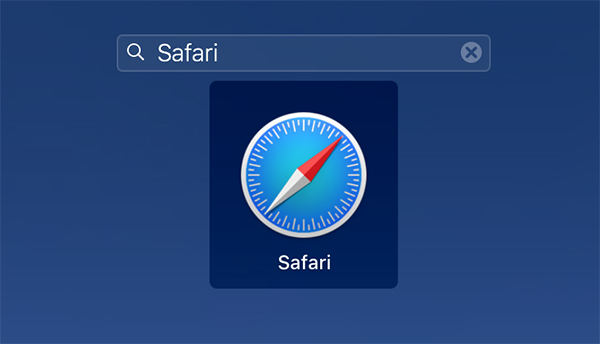
Stap 2. Wanneer Safari wordt gestart, klikt u op Safari menu in de linkerbovenhoek van uw scherm en selecteer de optie die zegt voorkeuren. Het opent het instellingenmenu voor de browser.

Stap 3. Klik in het volgende scherm op het tabblad dat zegt Privacy daar worden cookies opgeslagen. Eenmaal op het tabblad, klikt u op de knop die Beheer websitegegevens.

Stap 4. U ziet een lijst met websites die vanuit Safari op uw Mac zijn geopend.

Zo vind je de verwijderde internetgeschiedenis van de Safari-browser op je Mac.
Deel 3. De ultieme manier om verwijderde webgeschiedenis (Safari, Chrome, etc.) op Mac te herstellen
Als de bovenstaande methoden u niet hebben kunnen herstellende webgeschiedenis van de Safari-browser. Of wat als Safari niet uw standaardbrowser is en u een andere browser zoals Chrome of Firefox gebruikt om te browsen?
Er is een software genaamd https: //www.tenorshare.com / products / mac-data-recovery.html waarmee u bestanden kunt herstellen, inclusief uw webgeschiedenis van elke browser op uw Mac. De software is in staat om bestanden te herstellen, zelfs in de ergste situaties van gegevensverlies, omdat het geavanceerde algoritmen voor gegevensherstel gebruikt.
Het volgende is hoe u de internetgeschiedenis van elke webbrowser die op uw Mac is geïnstalleerd met behulp van de bovengenoemde software kunt herstellen:
Stap 1 Download de nieuwste versie van de software en installeer en start deze op uw Mac. Selecteer in het eerste scherm de schijf waarop uw browsers zijn geïnstalleerd en klik op Scannen knop.
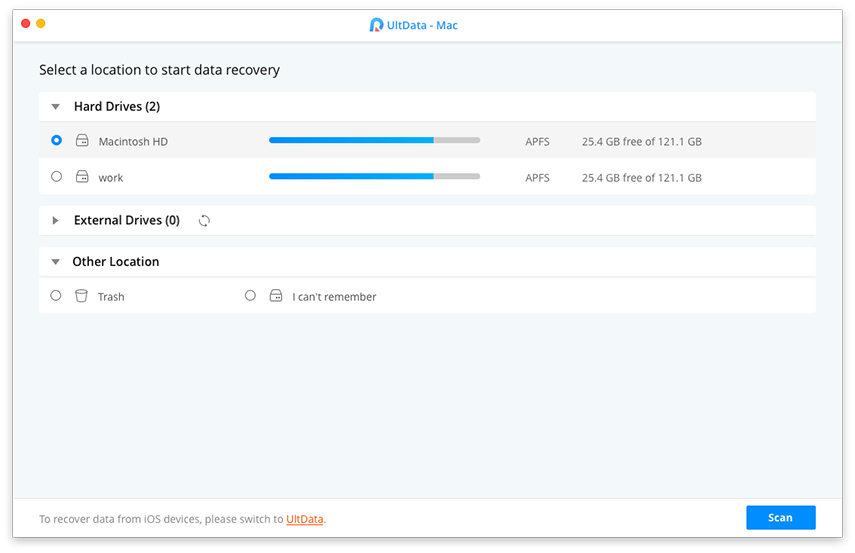
Stap 2 Schakel de SIP-functie uit als u macOS High Sierra of hoger op uw machine uitvoert. Gebruik hiervoor de volgende stappen.

Stap 3 U ziet nu een voorbeeld van de resultaten op uw scherm. Selecteer de bestanden die betrekking hebben op uw internetgeschiedenis en klik op Herstellen knop om de bestanden te herstellen.

Stap 4 Selecteer een map waarin u de browsegeschiedenis wilt herstellen.

De browsergerelateerde bestanden die u hierboven hebt gekozen, worden op uw Mac hersteld. U kunt deze bestanden vervolgens openen om de internetgeschiedenis te bekijken die van uw machine is verwijderd.
Conclusie
Als iemand ooit zijn browsesessie verwijdertgeschiedenis, helpt de bovenstaande gids u om verwijderde internetgeschiedenis op uw Mac te herstellen. We hopen dat het u helpt de geschiedenis te herstellen die u echt op uw machine wilde zien.






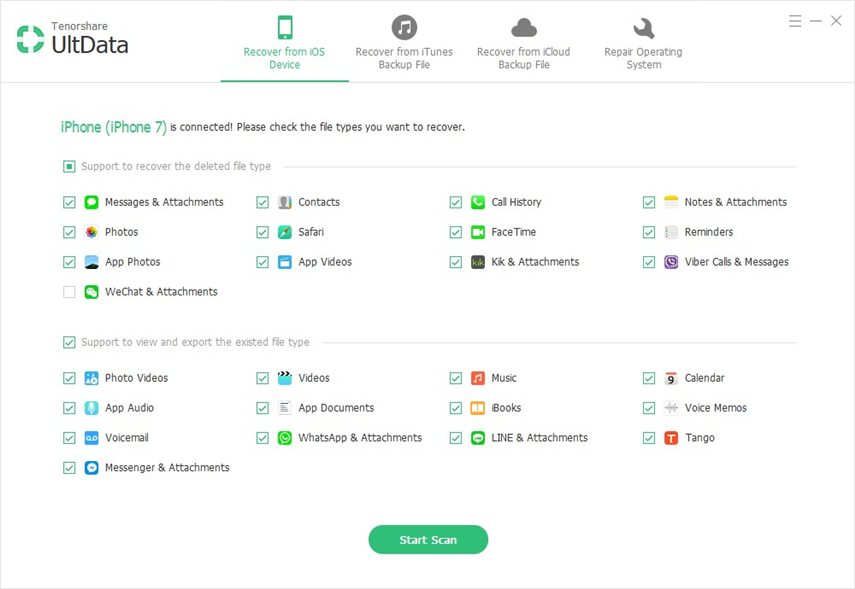
![[Opgelost] Hoe verloren iPhone 8-oproepgeschiedenis te herstellen](/images/iphone-data/solved-how-to-recover-lost-iphone-8-call-history.jpg)

