[100% herstel] Hoe verwijderde video's op Mac te herstellen
"Enkele dagen geleden heb ik mijn 489 per ongeluk verwijderdGB verzameling video's en audio-bestanden van macOS High Sierra, en ik heb geen Time Machine-back-up beschikbaar. Is er een oplossing beschikbaar om verwijderde video's en audio-bestanden van macOS Hard Drive te herstellen? "
Als u een Mac als primaire computer gebruiktal uw persoonlijke en professionele taken uitvoeren, bent u waarschijnlijk situaties tegengekomen waarin u per ongeluk enkele video's van uw machine hebt verwijderd. Het voelt slecht als je een video verliest die heel belangrijk voor je was. Er zijn ook gevallen geweest waarin mensen hun baan verloren omdat ze een belangrijke bedrijfsvideo van hun Mac hadden verwijderd. De volgende gids zou u echter moeten helpen hoe verwijder verwijderde video's Mac.
Wanneer u een video van uw Mac verwijdert, is dit het gevallaat je niet voor altijd verwijderen, tenzij je een permanente verwijderingsmethode hebt gebruikt. In de meeste gevallen kunt u uw verwijderde video herstellen en er zijn verschillende gratis videoherstelsoftware die vandaag beschikbaar is voor Mac. Zelfs uw Mac heeft een ingebouwd hulpprogramma genaamd Time Machine waarmee u verwijderde inhoud kunt herstellen.
Laten we eens kijken hoe u verwijderde video's op Mac kunt herstellen met de eenvoudigste manieren die voor u beschikbaar zijn:
- Deel 1. Hoe verwijderde video's op Mac te herstellen zonder software
- Deel 2. Hoe verwijderde video's te herstellen met Mac Video Recovery
Deel 1. Hoe verwijderde video's op Mac te herstellen zonder software
Als u liever geen externe partij gebruiktsoftware om de video te herstellen die u op uw Mac bent kwijtgeraakt, kunt u de Time Machine-tool gebruiken die vooraf op alle Macs is geïnstalleerd om uw bestand te herstellen. Het gebruik van de tool om uw verwijderde bestand terug te krijgen is heel eenvoudig en het volgende laat zien hoe u dit op uw machine kunt doen.
Zorg ervoor dat u alle apps op uw Mac sluit voordat u de volgende stappen volgt.
Stap 1. Het eerste wat u moet doen is Time Machine op uw Mac starten. Dit kunt u doen door op te klikken Tijd machine pictogram in uw menubalk en kies de optie die zegt Voer Time Machine in.
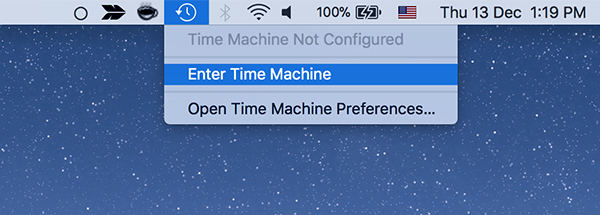
Stap 2. U ziet nu meerdere exemplaren van uw huidige venster op uw scherm. Wat je nu moet doen is naar de kopie van je venster gaan waar je de video niet had verwijderd, klik op het videobestand wanneer je het vindt en kies de Herstellen knop.

Wat Time Machine zal doen, is het herstellen van de versie van het videobestand dat u in uw venster hebt geselecteerd. Het herstelde bestand moet beschikbaar zijn voor u om te bekijken op uw Mac.
Dat is hoe je verwijderde video's kunt herstellen zonder software op je Mac.
Deel 2. Hoe verwijderde video's te herstellen met Mac Video Recovery
Als Time Machine niet heeft geholpen om de video te herstellenof als u het niet wilt gebruiken voor het herstelproces, kunt u gebruik maken van een van de Mac video herstel software die op de markt beschikbaar is. Als u niet zeker weet welke u moet kiezen, moet het volgende u helpen er een te kiezen.
Voer UltData - Mac Data Recovery, een video inherstel Mac-software waarmee u video's evenals vele andere soorten bestandsindelingen op uw Mac kunt herstellen. Het hoofddoel van de software is om u te helpen verloren bestanden op uw machine te herstellen. Het kan bestanden herstellen van zowel uw interne als externe schijven met een hoog succespercentage voor bestandsherstel.
- Herstel alle soorten filmvideo's zoals RM, RMVP, MP4, WMA, MEPG, enz.
- Herstel verwijderde of verloren filmvideo's van Mac-harde schijf, download, geleegde prullenbak, USB-stick, geheugenkaart, externe harde schijf, etc.
- Herstel HD-filmvideo's op Mac.
- Herstel alle verwijderde filmvideo's zonder kwaliteitsverlies
- Herstel verloren filmvideo's van ontoegankelijke of beschadigde harde schijven op Mac.
- Hoge succesvolle herstelsnelheid en hoge scansnelheid.
- Ondersteunt macOS 10.14 Mojave, 10.13 High Sierra, 10.12 Sierra en eerdere versies.
Als u denkt dat de software aan uw eisen voldoet, kunt u het volgende gebruiken om verwijderde video's op uw Mac te herstellen:
Stap 1: Het eerste dat u wilt doen, is de UltData - Mac Data Recovery-software downloaden en installeren op uw machine. Start de software zodra deze is geïnstalleerd, selecteer een station waar uw videobestand is opgeslagen voordat het werd verwijderd en klik op Scannen knop.

Stap 2: Als u macOS High Sierra of later op uw Mac uitvoert, moet u eerst SIP uitschakelen voordat u gegevens kunt herstellen. Volg de instructies in de onderstaande afbeelding en je zou het moeten kunnen doen.

Stap 3: U ziet de resultaten op uw scherm wanneer de software uw gekozen schijf heeft gescand. Selecteer de video of video's die u wilt herstellen en klik op Herstellen knop.

Stap 4: U wordt gevraagd waar u de herstelde videobestanden wilt opslaan. Kies een bestemming op uw Mac en klik op Open knop. Zorg ervoor dat je niet het station kiest waar de video eerder is opgeslagen.

De software herstelt en bewaart de gekozen video of video's op de opgegeven bestemming op uw Mac-machine. Je kunt de video vervolgens afspelen zoals je elk ander videobestand op je Mac zou doen.
Eindoordeel
Je hoeft niet in paniek te raken als je ooit een video verliestbestand op je Mac, zoals onze bovenstaande gids je zou moeten helpen verwijderde video's Mac te herstellen en je video's zullen zonder verlies terug op je Mac zijn. We hopen dat de gids je helpt.









