Hoe CSV-bestand te importeren naar 1Password, Dashlane, LastPass, Keeper en Chrome
De meeste mensen willen CSV-bestanden importeren inwachtwoordbeheerders om de wachtwoorden op te slaan en te beheren. Een wachtwoordbeheerder helpt bij het opslaan van wachtwoorden in een gecodeerd formaat. Met een hoofdwachtwoord hebben we toegang tot alle wachtwoordinformatie. De meeste gebruikers gebruikten een iOS-wachtwoordbeheerder om alle iPhone- en iPad-wachtwoorden in CSV-bestanden op te slaan, zodat ze hun gegevens veilig kunnen opslaan en alleen hun enkele master-pin voor alle wachtwoorden hoeven te onthouden. Als u informatie in bulk wilt uploaden, is het CSV-bestand alleen de beste manier. Wilt u weten hoe u kunt importeren? CSV naar 1Password, LastPass, Dashlane, Keeper en Chrome? Zo ja, lees dan hieronder verder.
1: Hoe CSV-bestand importeren in 1Password
Volledige vorm van CSV is door komma's gescheiden tekst. CSV-bestanden zijn een vrijwel gemakkelijke en efficiënte manier om de informatie in bulk te importeren. Weet u dat een CSV-bestand meerdere records kan bevatten, maar dat elk bestand slechts records voor één type item kan bevatten? Laten we eens kijken naar een voorbeeld met twee login-items:
Bank, https://bank.com/,wendy, 8Q396b9D68, 123 Front Street
Twitter, https://twitter.com/, wappleseed, 68nV99oLHhzX,
Notitie: Houd er rekening mee dat alle records in een CSV-bestand hetzelfde aantal velden moeten hebben. Alleen login-items kunnen worden geïmporteerd door 1Password.
Stap 1: Eerst moet u zich aanmelden bij uw account op 1Password.com.
Stap 2: Klik rechtsboven op uw accountnaam en kies aan het einde Importeren.
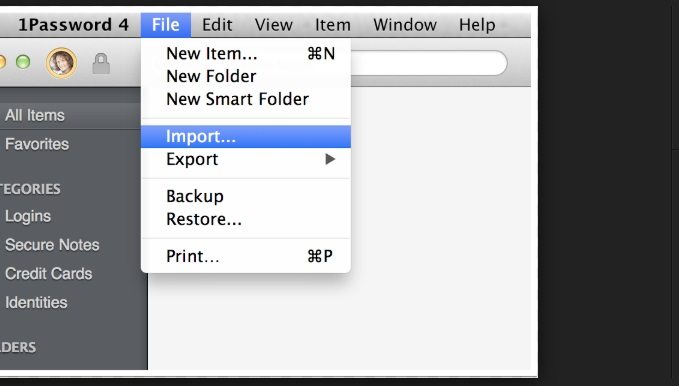
Stap 3: Nu moet u Other kiezen en de instructies volgen om uw gegevens te importeren.
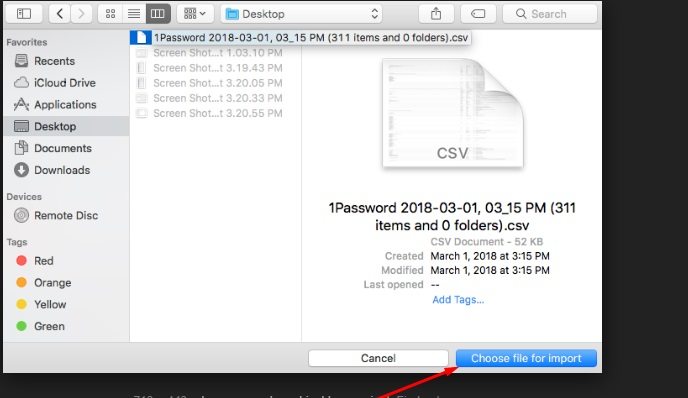
Het is een vrij eenvoudig proces om CSV-bestanden te importeren in 1password.com, volg gewoon de richtlijnen zorgvuldig.
2: Hoe CSV-bestand naar Chrome te importeren
Wilt u weten hoe u kunt importeren? CSV naar Chrome? Zo ja, lees dan hieronder.
Stap 1: Eerst moet je naar ‘chrome: // settings / passwords" gaan
Stap 2: Nu ziet u de knop met drie stippen tegen 'Opgeslagen wachtwoorden'.

Stap 3: Kies de knop Importeren en importeer het CSV-bestand naar Chrome.
Maar bereid eerst een CSV-bestand voor met de volgende waarden die in het bestand worden vermeld:
- Naam: Website naam waarop u het account hebt
- URL: Aanmeldings-URL voor de website
- Gebruikersnaam: Uw actieve gebruikersnaam op de website
- Wachtwoord: Wachtwoord voor de genoemde gebruikersnaam
Deze kleine functie kan erg handig zijn als u een back-up van uw opgeslagen wachtwoorden in Chrome wilt hebben.
3: Hoe CSV-bestand naar Dashlane te importeren
Nu kunt u eenvoudig importeren CSV naar Dashlane, kijk maar eens hieronder.
Notitie: Om het CSV-bestand naar Dashlane te importeren, moet u de Dashlane-desktopapp installeren.
Stap 1: Open Dashlane en ga vervolgens naar Bestand → kies Wachtwoorden importeren en vervolgens moet u Aangepast CSV-bestand kiezen in het vervolgkeuzemenu.

Stap 2: Kies gewoon uw CSV-bestand en importeer het.
4: Hoe CSV-bestand te importeren in LastPass
Nu aan het importeren CSV naar LastPass is niet moeilijker.
Stap 1: In uw browser moet u de LastPass-knop kiezen. Het is gemakkelijk te zien aan de rechterkant op de adresbalk.
Stap 2: Zorg er echter voor dat u LastPass al bent aangemeld en kies vervolgens Meer opties.

Stap 3: Nu moet u de geavanceerde knop kiezen.

Stap 4: Nu moet u de knop Importeren kiezen.

Hierna gaat u naar de volgende pagina, hier moet u Overige kiezen, een nieuwe kraan wordt geopend met de naam Importeren. Selecteer tik op Bron en selecteer Generieke CSV-bestanden.
In het veld Inhoud moet je het geheel plakkeninhoud van het CSV-bestand dat uw wachtwoord bevat. Kies aan het einde de uploadknop. LastPass toont onmiddellijk alle geldige wachtwoorden die het in het CSV-bestand heeft gevonden.
5: Hoe CSV-bestand naar Keeper te importeren
Hier zijn tips over het importeren CSV naar Keeper met enkele eenvoudige snelle stappen.
Notitie: Om het CSV-bestand naar Keeper te importeren, moet u de Keeper-desktoptoepassing installeren.
Stap 1: Open eerst Keeper en vervolgens moet u een bestand kiezen.

Stap 2: Wanneer u het bestand kiest, ziet u de knop Importeren.
Stap 3: Nu moet u "Keepass CSV 1.x" als het formaat selecteren

Stap 4: Nadat u hiermee klaar bent, kiest u het bestand dat u wilt importeren en kiest u aan het einde OK.
Ten slotte kunt u zien dat uw bestand met succes is geïmporteerd.
Bonustips: wachtwoord exporteren met 4uKey - Wachtwoordbeheer
Als u problemen ondervindt bij het vinden van dat wachtwoordopgeslagen in iPhone en iPad, dan kunt u Tenorshare 4uKey - Password Manager niet missen. Het is een prachtig programma om met één klik het wachtwoord in iPhone, iPad te vinden en te exporteren. Bijvoorbeeld, wifi-wachtwoord, website- en app-wachtwoord, e-mailwachtwoord, Apple ID en creditcardgegevens.
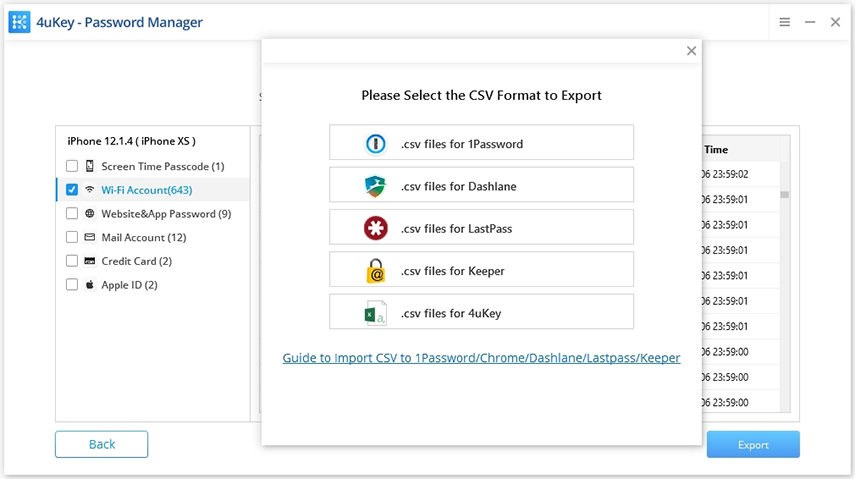
Samenvatting
We hebben geweldige oplossingen geïntroduceerd voor het importeren van een CSV-bestand naar een wachtwoordbeheerder. Door dit artikel te volgen kunnen jullie gemakkelijk importeren CSV naar Keeper evenals bestanden naar LastPass, Dashlane, 1Password ofChrome. Dus waar wacht je op? Probeer dit en los al uw problemen op. Als je wilt, deel het dan met anderen en abonneer je op onze nieuwsbrief voor het laatste artikel. Binnenkort komen we met het nieuwste informatieve artikel.









