Hoe iCloud Keychain in te stellen en te gebruiken op iPhone en iPad
iCloud-sleutelhanger helpt u het gedoe van te voorkomenhet onthouden van wachtwoorden van al uw accounts, omdat u deze gewoon op een van uw iCloud-apparaat kunt invoeren en het wordt gesynchroniseerd met alle anderen. Keychain voert deze wachtwoorden automatisch in voor verschillende van uw Apple-apparaten, zodat u automatisch bent aangemeld bij uw favoriete websites en accounts.
Voordat u Keychain kunt gebruiken, moet u eerststel het in op uw apparaten. Het is vrij eenvoudig om dit in te stellen op uw iOS-apparaten en het is zelfs nog eenvoudiger om dat te doen als u onze onderstaande gids volgt die wordt weergegeven hoe iCloud-sleutelhanger kan worden ingesteld en gebruikt op een iPhone en iPad.
Nadat u de onderstaande gids hebt gevolgd, zou Keychain op al uw apparaten moeten werken en u zou het op uw apparaat in actie moeten zien.
Deel 1. iCloud-sleutelhanger instellen op een iPhone / iPad
Stap 1. Het eerste wat u hoeft te doen, is Keychain inschakelen op uw iOS-apparaat, wat rechtstreeks vanuit het instellingenmenu van uw apparaat kan worden gedaan.
Stap 2. Open Instellingen en tik op de iCloud-banner die uw accountinformatie bevat. Selecteer vervolgens iCloud op het volgende scherm en tik op Keychain om het menu Keychain-instellingen te openen.

Stap 3. Wanneer u zich op de pagina met sleutelhangerinstellingen bevindt, zet u de schakelaar op ON zodat Keychain is ingeschakeld. U wordt gevraagd uw Apple ID-wachtwoord in te voeren. Doe dit en ga vooruit.

Volg daarna de instructies op het scherm omiCloud-sleutelhanger volledig ingesteld op uw iPhone of iPad. U wordt gevraagd om een toegangscode te maken voor toegang tot Keychain op uw apparaat. U zou dat moeten doen, omdat het u helpt uw Keychain tegen andere gebruikers te beschermen.
Nu dat Keychain op uw apparaat is ingesteld,u kunt het gaan gebruiken om vertrouwelijke informatie voor uw verschillende websiteaccounts op te slaan. Het onthoudt al deze informatie en vult het indien nodig voor u in.
De iCloud-sleutelhanger is hierop ingesteldapparaat van u en u kunt nu dezelfde procedure uitvoeren die u met dit apparaat hebt gedaan om Keychain op uw andere apparaten in te stellen. Op deze manier worden uw wachtwoorden en dergelijke andere informatie op al uw apparaten gedeeld, zodat u niet al uw wachtwoorden hoeft te onthouden om u aan te melden bij een website.
Deel 2. Gebruik van iCloud-sleutelhanger op iPhone en iPad
Handleiding 1. Hoe maak je een willekeurig wachtwoord in Safari
Stap 1. Open Safari op uw iPhone en iPad.
Stap 2. Ga naar de website waarvoor u een aanmeldingswachtwoord wilt maken.
Stap 3. Selecteer het wachtwoordvak en tik op Wachtwoord voorstellen op het toetsenbord.
Stap 4. Tik op Voorgesteld wachtwoord om in te loggen.
Handleiding 2. Hoe Safari te stoppen met het automatisch vullen van wachtwoorden en creditcards
U kunt deze stappen volgen om te voorkomen dat Safri wachtwoorden automatisch vult: Instellingen -> Safari -> Automatisch aanvullen -> Contactinformatie gebruiken -> Namen en wachtwoorden -> Creditcards.
Gids 3. Hoe creditcardinformatie toevoegen / verwijderen
U kunt deze stappen volgen om creditcardinformatie toe te voegen: Instellingen -> Safari -> Automatisch aanvullen -> Opgeslagen creditcards -> Touch ID -> Creditcard toevoegen -> Gereed.
U kunt deze stappen volgen om creditcardinformatie te verwijderen: Instellingen -> Safari -> Automatisch aanvullen -> Opgeslagen creditcards -> Touch ID -> tik op een creditcard -> Bewerken -> Verwijder creditcard -> Verwijderen.
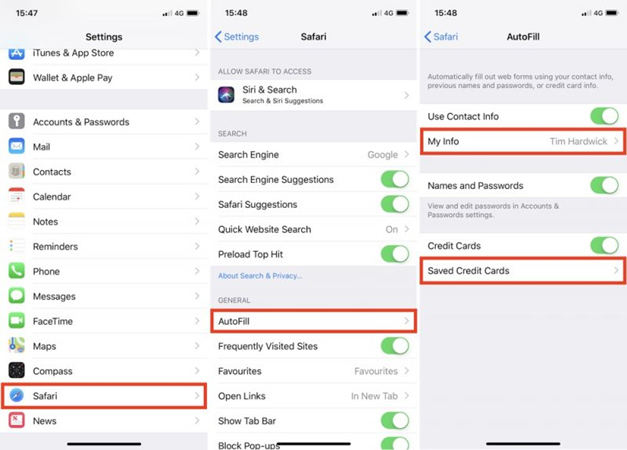
Handleiding 4. Hoe toegang te krijgen tot opgeslagen wachtwoorden
U kunt deze stappen volgen om toegang te krijgen tot het wachtwoord: Instellingen -> Accounts en wachtwoorden -> App- en website-wachtwoorden.
U kunt deze stappen volgen om wachtwoorden te verwijderen: Instellingen -> Accounts en wachtwoorden -> App- en website-wachtwoorden -> gebruik Touch ID -> inloggegevens -> Bewerken -> tik op het wachtwoord dat u wilt verwijderen -> Verwijderen.

Gids 5. Hoe persoonlijke informatie toe te voegen
U kunt deze stappen volgen om een contactkaart toe te voegen: Instellingen -> Safari -> Automatisch aanvullen -> Mijn info -> Contactkaart.
We hopen dat deze handleidingen je helpen bij het instellen en gebruiken van iCloud-sleutelhanger op je iPhone en iPad.
Deel 3. Alternatief voor Keychain - Tenorshare 4uKey - Password Manager
Als alternatief voor iCloud-sleutelhanger, Tenorshare4uKey - Password Manager doet dat bij het vinden van opgeslagen wachtwoordinformatie op iPhone of iPad. Je kunt het gebruiken om wifi-wachtwoord, e-mailwachtwoord, website- en app-inlogwachtwoord, Apple ID en creditcardinformatie te vinden en zelfs je wachtwoordinformatie te exporteren naar andere wachtwoordbeheerders zoals 1Password, LastPass, Dashlane, Keeper en browsers zoals Chrome .

Bonustips: vergeet geen back-upgegevens op iPhone / iPad
Met al deze dingen gebeurt er op je iOSapparaat, wilt u misschien een back-up van uw apparaat maken die u kunt herstellen als er iets misgaat. Een back-up wordt ten zeerste aanbevolen wanneer u wijzigingen in uw apparaat aanbrengt, zodat u uw apparaat naar een werkende staat kunt herstellen wanneer dingen naar het zuiden beginnen.
Hoewel je altijd iTunes kunt gebruiken om een back-up te makenvan uw apparaat zijn er ook andere apps waarmee u eenvoudig een back-up van uw iOS-apparaten kunt maken. Een van deze apps heet iCareFone van Tenorshare. De iCareFone-app helpt u bij het maken van volledige back-ups van uw iOS-apparaat, zodat uw belangrijke gegevens altijd veilig op uw computer staan. Als u geen volledige back-up wilt maken, kunt u ook selecteren waarvan u een back-up wilt maken en worden de processen dienovereenkomstig uitgevoerd.










