Gratis manieren om te schrijven naar NTFS-schijven op Mac
Een van de belangrijkste verschillen tussen een Windowscomputer en een Mac is dat ze vaak verschillende bestandssystemen gebruiken voor hun apparaten. Windows gebruikt meestal NTFS, terwijl Mac FAT of een eigen bestandssysteem gebruikt. Aangezien beide verschillende bestandssystemen gebruiken, kunt u dat niet schrijven naar NTFS-schijven op een Mac. U kunt echter wel schrijven naar een FAT-bestandssysteem op een Windows-computer.
Apple biedt geen ondersteuning voor het schrijven van gegevens naarNTFS-schijven op een Mac, er zijn echter enkele manieren om hetzelfde te doen, maar deze werken mogelijk niet altijd normaal. Onze onderstaande gids laat zien hoe u NTFS voor Mac kunt gebruiken en er gegevens vanaf uw machine naartoe kunt schrijven.
- Manier 1. Schrijf naar NTFS-schijven op Mac met Paragon NTFS voor Mac
- Manier 2. Schakel NTFS-schrijven in op Mac met behulp van de experimentele ondersteuning van NTFS-schrijven door Apple
- Extra tip: verloren gegevens herstellen van NTFS-schijf
Manier 1. Schrijf naar NTFS-schijven op Mac met Paragon NTFS voor Mac
Omdat je Mac geen officiële optie heeftom gegevens naar NTFS-schijven te schrijven, bent u gedwongen om een app van derden te gebruiken om de klus te klaren. Als u een snelle Google-zoekopdracht uitvoert, zou u veel software tegenkomen die beweert u te helpen bij de Mac OS NTFS-schrijftaak. Veel daarvan zijn valse claims en de software werkt niet zoals zou moeten.
Gelukkig is er een die precies werkt zoals het zou moeten. Het heet Paragon NTFS en hiermee kunt u naadloos werken met de NTFS-schijven die op uw Mac zijn aangesloten.
Het is een betaalde software, maar het geeft je tien dagenvan gratis proef voor u om de functies te bekijken. Als je het leuk vindt, kun je een licentie kopen om de software te blijven gebruiken. Het volgende is hoe het werkt op een Mac.
Stap 1. Ga naar de officiële Paragon Software-website en download en installeer de software op uw Mac.
Stap 2. Start uw Mac opnieuw op om wijzigingen op uw systeem door te voeren.
Stap 3. Wanneer uw Mac opnieuw wordt opgestart, worden al uw aangesloten NTFS-schijven weergegeven in Finder op uw Mac.

U kunt vervolgens de gewenste gegevens toevoegen aan uw schijven die het NTFS-bestandssysteem gebruiken. Dat is hoe u een Mac NTFS-schrijfbewerking op uw machine uitvoert.
Manier 2. Schakel NTFS-schrijven in op Mac met behulp van de experimentele ondersteuning van NTFS-schrijven door Apple
Apple heeft een experimentele functie om je te latenschrijf gegevens naar uw op NTFS gebaseerde schijven. Het wordt echter ten zeerste afgeraden de functie te gebruiken om gegevens te schrijven. De functie bevindt zich nog in de experimentele modus en kan gegevensbeschadiging of gegevensverlies op uw schijven veroorzaken.
Als je de methode wilt proberenondanks het kennen van de nadelen, zou het volgende je moeten helpen het te doen. Maak voor de zekerheid een back-up van uw NTFS-schijf als u uw belangrijke bestanden erop hebt opgeslagen. Het uitvoeren van de volgende bewerking kan ertoe leiden dat u uw waardevolle gegevens op uw schijf verliest.
Stap 1. Zorg ervoor dat uw NTFS-schijf een enkel woordlabel gebruikt. Koppel uw schijf los van uw Mac.
Stap 2. Klik op Launchpad in uw Dock en zoek naar en klik op Terminal. Het start de Terminal-app op uw Mac.
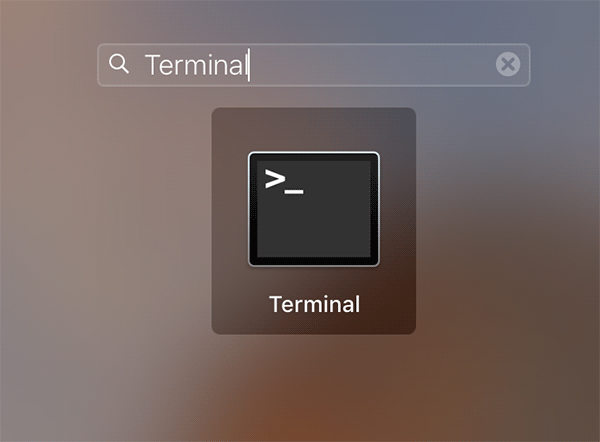
Stap 3. Typ de volgende opdracht wanneer de Terminal-app wordt gestart en druk op invoeren.
sudo nano / etc / fstab

Stap 4. Een bestand wordt geopend in een editor op uw scherm. Voeg de volgende regel toe aan het bestand en sla het bestand op door op te drukken Ctrl + O. Vervangen JOUW met het label van uw NTFS-schijf.
LABEL = UW geen ntfs rw, auto, nobrowse
Stap 5. Druk ten slotte op de Ctrl + X toets om de editor te sluiten. Sluit uw NTFS-schijf aan op uw Mac en u zult hem vinden in / Volumes klaar om gegevens toe te voegen.
Daar ga je. Dat is hoe je de experimentele NTFS-schrijfmethode van Apple gebruikt om gegevens toe te voegen aan een op NTFS gebaseerde schijf. Het is een gratis NTFS voor Mac voor gebruik op je Mac.
Extra tip: verloren gegevens herstellen van NTFS-schijf
Als de experimentele functie niet goed werkte, kunt u geconfronteerd worden met een gegevensverlies op uw NTFS-schijf. Als dit is gebeurd, wilt u misschien de gegevens herstellen die op uw schijf zijn opgeslagen.
Aangezien de gegevens van uw schijf zijn verwijderd,u kunt geen van de ingebouwde opties op uw Mac gebruiken om de gegevens te herstellen. Gelukkig is er software van derden genaamd Tenorshare UltData - Mac om u te helpen de gegevens op uw schijven te herstellen.
De software is gespecialiseerd in het helpen van gebruikers bij het herstellengegevens uit verschillende scenario's voor gegevensverlies. Het heeft ondersteuning voor meerdere bestandssystemen, kan gegevens van externe schijven herstellen en is uiterst eenvoudig te gebruiken. Het volgende is hoe u het gebruikt om uw gegevens te herstellen.
Stap 1 Sluit uw NTFS-schijf aan op uw Mac en download, installeer en start de software op uw Mac. Wanneer de software wordt geopend, klikt u op uw NTFS-schijf en drukt u op Scannen knop.

Stap 2 Laat de software uw schijf scannen om bestanden te herstellen. Wanneer de resultaten verschijnen, selecteert u de bestanden die u wilt herstellen en klikt u op Herstellen.

Stap 3 Kies een map waarin u de herstelde bestanden wilt opslaan.

Je bent klaar. De door u gekozen bestanden worden hersteld van uw NTFS-schijf en opgeslagen op uw Mac.
Mogelijk bent u ook geïnteresseerd in Hoe u gegevens van APFS Drive kunt herstellen.
Conclusie
Hoewel het gemakkelijk is om NTFS op Mac te lezen, is het dat welbijna onmogelijk om gegevens naar een NTFS-schijf op een Mac te schrijven. Ondanks dat het moeilijk is, hebben we je de methoden laten zien om gegevens vanaf je Mac naar je NTFS-schijven te schrijven. We hopen dat het je helpt.









