Hoe FAT naar NTFS te converteren zonder gegevensverlies
Het begin van GUI (Graphical User Interface) oppersonal computer ontwikkeld door Apple markeerde het begin van een tijdperk waarin het gebruik van een computer niet altijd betekent dat je alles begrijpt dat verder gaat dan het scherm.
De meeste pc-gebruikers weten het bijvoorbeeld niet eenswat is FAT en NTFS, laat staan beslissen wanneer ze welk bestandssysteem moeten gebruiken, of hoe FAT naar NTFS te converteren en waarom moeten ze dat doen, en het risico dat met het proces gepaard gaat.
Maar of u nu al het wartaal begrijpt of niet, er kan een moment komen waarop u FAT32 moet converteren naar NTFS in Windows 10 / 8.1 / 8/7 zonder gegevensverlies.
FAT versus NTFS
FAT (File Allocation System) is een eenvoudige enrobuuste architectuur van het computerbestandssysteem. Oorspronkelijk ontworpen in 1977 voor gebruik op diskettes, werd FAT snel aangepast en bijna universeel gebruikt op harde schijven in de DOS en Windows 9x tijdperken gedurende twee decennia. Om de evolutie van schijfstations bij te kunnen houden, evolueerde het bestandssysteem naar FAT12, FAT16 en FAT32, voordat Microsoft eindelijk NTFS (New Technology File System) als standaardbestandssysteem vanaf Windows XP maakte.
NTFS werd geïntroduceerd in juli 1993 en ontwikkeldvoor Windows NT - de serverversie van Windows. Dit nieuwere bestandssysteem is in alle opzichten superieur aan FAT. Het is veiliger, robuuster en ondersteunt grotere bestandsgroottes en schijven.
Waarom is NTFS beter?
In tegenstelling tot FAT ondersteunt NTFS hierboven afzonderlijke bestanden4 GB groot en volumes groter dan 2 TB. NTFS, wijzigingen worden vastgelegd in een 'journaal' op de schijf voordat ze daadwerkelijk worden aangebracht. Als de computer stroom verliest tijdens het schrijven van een bestand, heeft het systeem geen lange scandisk-bewerking nodig om te herstellen. En ten slotte, NTFS staat bestandsrechten toe voor verhoogde beveiliging. Systeembestanden kunnen alleen-lezen worden gemaakt, zodat typische programma's ze niet kunnen aanraken, gebruikers kunnen worden belet om naar de gegevens van andere gebruikers te kijken, enzovoort.
Waarom wordt FAT32 nog steeds veel gebruikt?
Maar zelfs na meer dan 20 jaar vanaf deintroductie van NTFS, het FAT-bestandssysteem (de huidige is FAT32) wordt nog steeds veel gebruikt, vooral met verwijderbare opslag. De reden is dat FAT beter compatibel is met een breed scala aan apparaten en besturingssystemen. Een andere reden is, verwijderbare opslag meestal kleiner dan 2 TB en langer leven zonder journaling vanwege de minder lees-schrijfactiviteiten.
Wanneer moet u FAT32 naar NTFS converteren?
De noodzaak om FAT32 naar NTFS te verbergen, ontstaat wanneer u een bestand groter dan 4 GB hebt dat u naar een FAT32-schijf wilt kopiëren. Wat moet je doen als de situatie zich voordeed?
FAT converteren naar NTFS
Windows heeft een eigen oplossing om FAT naar NTFS te converteren, Convert.exe genaamd. Om het te openen:
- 1. Klik na het voltooien van de installatie op Start> Uitvoeren> typ cmd en druk op Enter.
- 2. Typ help convert in het opdrachtvenster en druk op Enter.

Vervolgens kunt u doorgaan met het converteren van een FAT-volume naar NTFS vanaf de opdrachtprompt.
- 1. Klik op Start> Alle programma's> Accessoires> Opdrachtprompt.
- 2. Typ in het opdrachtpromptvenster: convert drive_letter: / fs: ntfs
Houd er rekening mee dat zodra u FAT naar NTFS converteert,u kunt het niet eenvoudig terugzetten naar FAT of FAT32. U moet de schijf of partitie opnieuw formatteren, waardoor alle gegevens, inclusief programma's en persoonlijke bestanden, op de partitie worden gewist.
De gratis partitiemanager
Niet iedereen werkt comfortabel met de opdrachtprompt. Daarom biedt Tenorshare gebruikers de eenvoudigere manier om een bestandssysteem te converteren, genaamd Free Partition Manager.
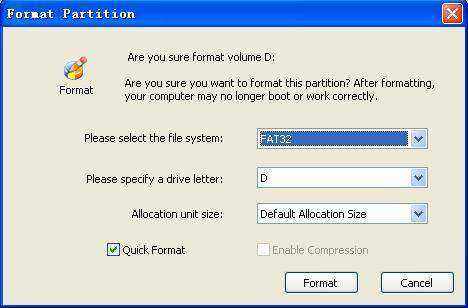
Maar het converteren van het bestandssysteem is niet het enigedat de Free Partition Manager kan doen. De app is gebouwd om de schijfpartitie van de harde schijf effectief te beheersen en te beheren. Het kan functioneel creëren, verwijderen, formatteren, vergroten of verkleinen, splitsen, schijfpartitie samenvoegen, bestandssysteem wijzigen, partitielabel en stationsletter, de snelheid van uw computer optimaliseren. De app ondersteunt alle Windows-besturingssystemen.










