Stapsgewijze handleiding over het formatteren van USB-schijf op Mac
Vaker wel dan niet, moet u formatterenuw USB-schijf op uw Mac. Of u de USB-drive met een andere computer hebt gebruikt, die mogelijk virussen bevat of de USB-drive is defect geraakt. Om de problemen op te lossen en de flashdrive weer op de rails te krijgen, moest u betrouwbare oplossingen omzeilen. Tenzij u hier de beste methode voor gebruikt, is er geen zekerheid over de veiligheid van uw Mac of USB. In plaats van uw systeem of flashstation te verwoesten met een verkeerde keuze, kunt u altijd op zoek gaan naar onze snelle oplossingen. Je hebt je gedekt!
- Deel 1: Hoe USB Dive op Mac te formatteren?
- Deel 2: Formaatkeuzes voor USB Flash Drive
- Deel 3: UltData - Mac: de beste gegevensherstelsoftware voor USB-schijven
Deel 1: Hoe USB Dive op Mac te formatteren?
Voor het formatteren van een USB-schijf Mac hoeft u geen pro te zijn in technologie. Vergeet niet dat het formatteren alle schijfgegevens wist. Het proces is hetzelfde voor Firewire, USB en Thunderbolt
Hier is de gids:
Stap 1. Sluit de USB aan op uw Mac terwijl u "Schijfhulpprogramma" start. Ga naar "Toepassingen" en vervolgens "Hulpprogramma's".
Stap 2. Zoek uw USB-schijfnaam in het linkerpaneel van "Schijfhulpprogramma" en tik erop.
Stap 3. Druk op het tabblad "Wissen" en tik vervolgens tegen de optie "Formatteren" op het contextmenu.

Stap 4. Kies "Mac OS Extended (Journaled)" en hernoem het indien gewenst. Druk nu op de knop "Wissen" voor bevestiging op het volgende scherm. De benodigde tijd hangt af van de hoeveelheid en de grootte van de gegevens op de schijf.

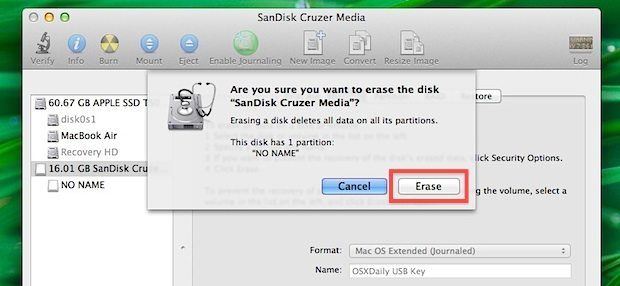
Deel 2: Formaatkeuzes voor USB Flash Drive
Nu je weet hoe je USB op een Mac kunt formatteren, kun je de verschillende USB-indelingen en hun voor- en nadelen leren kennen. We hebben een lijst samengesteld met de meest populaire indelingen.
APFS: Dit is het standaard Apple-bestandssysteem dat is ontworpen om HFS + te vervangen door iOS 10.3 en MacOS 10.13. Het is ontwikkeld rekening houdend met SSD's, flash drives en encryptie.
voordelen:
- Schijfsnelheid en map- / bestandsduplicatie is sneller.
- Crashbescherming en het delen van ruimtes.
- Nanoseconde tijdstempels ondersteund.
- Copy-on-Write en Sparse-bestand ondersteund.
- Maximaal aantal bestanden verhoogd
- Ondersteunt geen versies ouder dan MacOS 10.13.
- Geen ondersteuning voor AFP of Directory Hard links.
- Ondersteunt geen codepunten in Unicode 9.0-standaard.
- Ondersteunt OS X Lion
- Met het juiste bestand wordt het opstarten van OS X ondersteund.
- Er is geen limiet voor de grootte bij de optie "Mac OS Extended (Journaled)".
- Maximaal aantal bestanden verhoogd
- Windows-systemen kunnen het lezen maar er niet naar schrijven.
- U kunt in dit formaat geen bestanden van Windows naar Mac overbrengen.
- Gebruik minder geheugen en werkt sneller.
- Scant snel schijven.
- Meer vrije ruimte voor gegevens.
- Bestanden groter dan 4 GB worden niet ondersteund.
- Mac-opstartstation kan niet met dit formaat worden gemaakt.
- Ondersteunt geen Mac OS X Lion-versie.
- U kunt schrijfbestanden van meer dan 4 GB lezen.
- Verbeterd schijfruimtebeheer.
- U kunt 32 GB of grotere partities maken.
- Ondersteunt geen oudere Mac-versies vóór 10.6.5 of Windows XP SP2.
- Niet ondersteund door camcoders, camera's, videogamesystemen.
- Ondersteunt alleen computersystemen.
nadelen:
Mac OS uitgebreidHet is het standaardformaat voor Mac OS.
voordelen:
nadelen:
MS-DOS (FAT): Het is een populair door Windows en DOS ondersteund bestandformaat. U kunt flashdrives in dit formaat niet formatteren. Het betekent niet dat u zich zult afvragen hoe u USB naar FAT32 op Mac formatteert. Omdat het grote besturingssystemen ondersteunt.
voordelen:
Nadeel:
ExFAT: Als je zin hebt in grotere partities, dan is dit misschien een geschikte optie.
voordelen:
Nadeel:
Deel 3: UltData - Mac: de beste gegevensherstelsoftware voor USB-schijven
Wanneer u de beste manier van formatteren wenstUSB op Mac, waarom zou u Tenorshare UltData - Mac niet eens bedenken of gegevensherstel uw zorg is. Deze prachtige tool van Tenorshare kan zelfs verloren gegevens voor uw Mac herstellen. 550 gegevenstypen die verloren zijn gegaan door onopzettelijk verwijderen, softwarefouten, virusaanvallen of natuurrampen kunnen met UltData - Mac op uw Mac-computer worden teruggehaald. Gegevens van SSD, iMac, microkaart, muziek en video, camera of iPad kunnen ook worden opgehaald. U krijgt 100% zekerheid dat uw gegevens beschermd blijven terwijl ze op hoge snelheid worden hersteld.
Hier komt de korte handleiding voor USB-gegevensherstel op Mac:
Stap 1 Verbind de USB met je Mac. Nadat u Tenorshare UltData - Mac hebt geïnstalleerd, voert u het uit op uw Mac. Hier moet u uw USB-stick als locatie kiezen en vervolgens op "Scannen" klikken. Het zal de verloren, verwijderde of geformatteerde bestanden vinden.

Stap 2 Nadat de verwijderde bestanden zijn gescand, kunt u een voorbeeld ervan bekijken in het resultaatgedeelte. Het enige dat u hoeft te doen, is erop tikken.

Stap 3 Druk op de knop "Herstellen" en selecteer een doelmap op de Mac om de bestanden op te slaan. Houd er rekening mee dat u USB niet als doelwit kiest, omdat dit kan leiden tot permanent gegevensverlies.

Laatste woorden
Of u USB nu formatteert of opnieuw formatteertMac. Als u de per ongeluk verloren gegevens wilt herstellen, is er niets beters dan Tenorshare UltData - Mac voor uw redding. Het is 100 procent veilig en snel. Het ondersteunt meer dan 550 datatypes, wat heb je nog meer nodig om het spel voor te blijven?




![[Gids 2019] Stap voor stap Bestanden herstellen van geformatteerde harde schijf op Mac](/images/mac-data/2019-guide-step-by-step-to-recover-files-from-formatted-hard-drive-on-mac.jpg)




