Manieren om iTunes-aankoopgeschiedenis te controleren
iTunes heeft een opwindend scala aan muziek,applicaties, games en andere types. Veel van deze zijn volledig gratis, maar voor sommige moet u betalen. Iemand zou zijn uitgaven aan iTunes van tijd tot tijd willen herzien en dit kan door de iTunes-aankoopgeschiedenis te bekijken. Al uw aankopen die via iTunes zijn gedaan, zijn gemakkelijk toegankelijk. Er zijn veel manieren waarop u toegang kunt krijgen tot de iTunes-aankoopgeschiedenis. In dit artikel zullen we drie eenvoudige manieren bespreken en u door de gedetailleerde stappen leiden.
- Deel 1. Manieren om iTunes-koopgeschiedenis op iPhone / iPad te bekijken?
- Deel 2. Hoe controleer je iTunes-aankoopgeschiedenis op Windows-pc of Mac?
- Deel 3. Kan ik de iTunes-aankoopgeschiedenis controleren zonder iTunes?
- Deel 4. Wat te doen als iTunes niet werkt?
Deel 1. Manieren om iTunes-koopgeschiedenis op iPhone / iPad te bekijken?
De eerste en de eenvoudigste manier om de iPhone te bekijkenaankoopgeschiedenis van de iTunes app store is via uw iPhone of iPad. U hoeft zich geen zorgen te maken over de versie of het model van uw apparaat, de onderstaande stappen zijn hetzelfde voor alle versies van iPad en iPhone. Volg deze stappen om de Apple-aankoopgeschiedenis op uw iPhone of iPad te bekijken.
Stap 1: Open in uw iPhone of iPad "iTunes Store" en log in door uw Apple ID en wachtwoord in te voeren en tik vervolgens op "Meer" en vervolgens op "Aangekocht".

Stap 2: Klik op de gewenste categorie om de aankoopgeschiedenis te bekijken. Als u bijvoorbeeld op "Muziek" klikt, worden alle iTunes-aankopen voor muziek op het scherm van uw apparaat weergegeven.
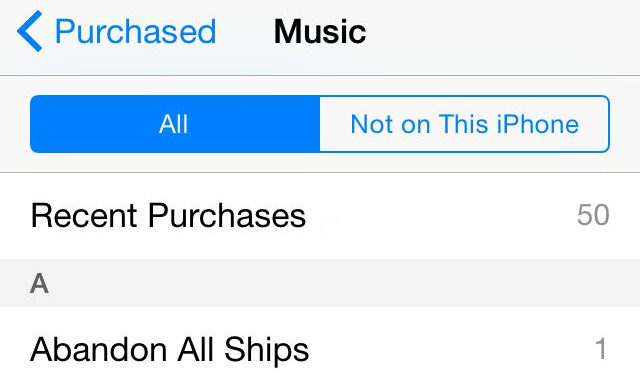
U kunt ook de andere filters gebruiken, zoals "Alles", "Recente aankopen", enz. Afhankelijk van uw voorkeur.
Deel 2: Hoe iTunes-aankoopgeschiedenis op Windows-pc of Mac te controleren?
De meest effectieve manier om uw iTunes te controlerenaankopen gebeurt via Windows PC of Mac. Het enige dat u nodig hebt is een desktop-applicatie van iTunes en daardoor hebt u eenvoudig toegang tot de hele iTunes-aankooplijst, in tegenstelling tot andere methoden waar slechts een deel van de iTunes-aankoopgeschiedenis wordt weergegeven. U kunt dit doen door de onderstaande stappen te volgen.
Stap 1: Start op uw laptop / pc / Mac de iTunes-toepassing en log in met uw Apple ID en wachtwoord.
Stap 2: Klik uit de beschikbare opties bovenaan op "Account" en klik in het vervolgkeuzemenu op "View My Account".

Stap 3: Toets uw wachtwoord in wanneer daarom wordt gevraagd en vervolgens wordt de "Accountinformatiepagina" op uw scherm weergegeven.
Stap 4: Aan het einde van de pagina vindt u het tabblad "Aankoopgeschiedenis", klik daarop en vervolgens op "Alles bekijken".

Op deze manier worden alle Apple-aankopen die gekoppeld zijn aan die specifieke Apple ID op het scherm weergegeven.
Deel 3: Kan ik de iTunes-koopgeschiedenis controleren zonder iTunes?
U kunt ook de aankoopgeschiedenis van de iTunes app store bekijken zonder dat u iTunes nodig hebt; Dit kunt u doen door de onderstaande stappen te volgen.
Stap 1: Start "Safari" of een andere browser op uw apparaat en navigeer naar https://reportaproblem.apple.com.
Stap 2: Voer uw Apple ID en wachtwoord in en u kunt de volledige lijst met iTunes-aankopen die u hebt gedaan op het scherm zien.

Dit is een eenvoudigere methode om de aankoopbon van iTunes te bekijken en vereist geen iTunes.
Deel 4: Wat te doen als iTunes niet werkt?
Er zijn vaak momenten waarop je dat niet kunttoegang tot iTunes-aankoopgeschiedenis via iTunes vanwege technische fouten, zelfs nadat u alle stappen correct hebt uitgevoerd. Van iTunes is bekend dat het vastloopt en regelmatig uitvalt. Als u problemen ondervindt bij het openen van iTunes om uw aankoopgeschiedenis te kennen, kan een zeer efficiënte en effectieve tool https://www.tenorshare.com/products/tunescare.html worden gebruikt om uw iTunes-fout te herstellen en u de aankoopgeschiedenis te laten bekijken. Dit is een zeer aanbevolen tool die iTunes eenvoudig kan repareren. Hier is een leidraad voor het gebruik van deze tool om iTunes te repareren om uw iTunes-aankoopgeschiedenis te kennen.
Stap 1 Download, installeer en start Tenorshare TunesCare op uw pc / Mac en klik vanuit de hoofdinterface op "iTunes Sync-problemen oplossen".

Stap 2 Klik op "iTunes repareren" om het herstelproces van uw iTunes te bevestigen.

Stap 3 Zodra dit hulpprogramma klaar is met het repareren van uw iTunes, wordt het op het scherm weergegeven.

U kunt deze tool gebruiken om bijna elke soort technische fout in uw iTunes te verhelpen.
Conclusie
U kunt elk van de drie hierboven genoemde manieren gebruikenom te weten hoe je iTunes-aankopen kunt controleren, terwijl de eerste methode alleen delen van de aankoopgeschiedeniscategorie weergeeft, de tweede methode geeft je hele aankoopgeschiedenis weer op iTunes. Als u de aanschafgeschiedenis wilt bekijken zonder iTunes, kunt u naar de pagina "Een probleem melden" van Apple gaan. iTunes vertoont van tijd tot tijd een aantal technische fouten en om dit op te lossen, kunt u de zeer aanbevolen tool https://www.tenorshare.com/products/tunescare.html gebruiken die alle problemen oplost en iTunes functioneert weer soepel.








![[Opgelost] Hoe verloren iPhone 8-oproepgeschiedenis te herstellen](/images/iphone-data/solved-how-to-recover-lost-iphone-8-call-history.jpg)
