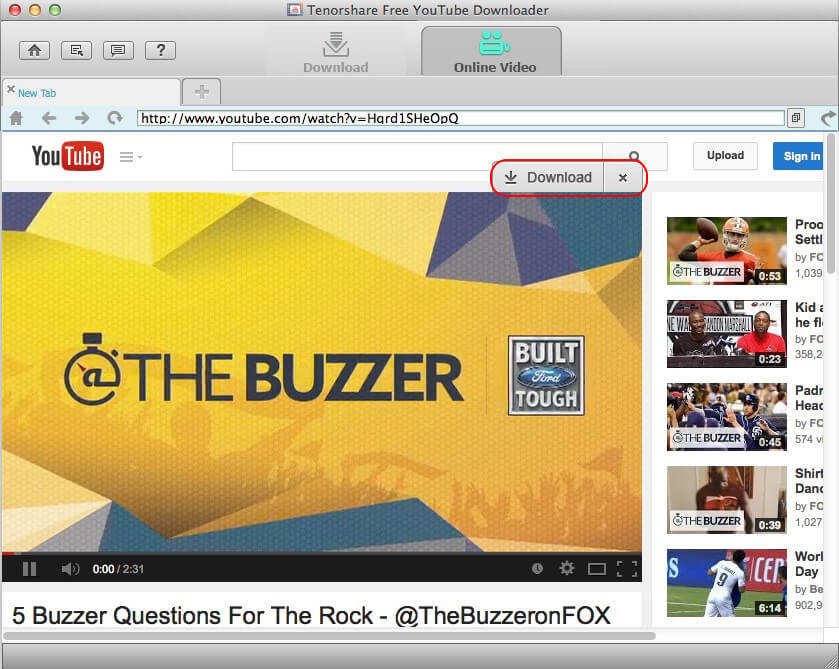Top 2 manieren om uw cache, geschiedenis en andere browsergegevens in Google Chrome te verwijderen
Misschien heb je niet veel aandacht aan je besteedcache, cookies en andere browsergegevens, en ook niet zeker of u deze moet wissen of niet. Enorme hoeveelheid cache, geschiedenis en dergelijke in Chrome kan ervoor zorgen dat u onvoldoende schijfruimte heeft en uw computer vertraagt. Wat erger is, die browsergegevens veroorzaken ook privacy-onthulling. Het is dus altijd een goed idee om cache, cookies en browsegeschiedenis in Google Chrome regelmatig te verwijderen om uw privacy veiliger te maken en uw browser beter te laten werken.
Gerelateerd artikel: Hoe u uw trage Windows 10-pc kunt versnellen na de upgrade
Dus, "hoe wis ik het cachegeheugen, de cookies en de geschiedenis van mijn webbrowser?" In dit bericht bieden we 2 meest voorkomende manieren om u te helpen uw cachegeheugen, geschiedenis en andere browsergegevens in Google Chrome gemakkelijk te wissen.
- Methode 1: Browsegeschiedenis, downloadgeschiedenis, cache, cookies handmatig verwijderen in Chrome
- Methode 2: Gebruik PC Cleaner om de cache, geschiedenis en andere browsergegevens van Google Chrome te wissen
Methode 1: Browsegeschiedenis, downloadgeschiedenis, cache, cookies handmatig verwijderen in Chrome
Stap 1: Klik in de rechterbovenhoek van Chrome op het Chrome-menu.

Stap 2: Ga naar Extra en klik vervolgens op "Browsegegevens wissen".

Stap 3: Dan ziet u een pop-upvenster. Selecteer de browsergegevens die u wilt verwijderen. Om het cachegeheugen, de geschiedenis volledig te wissen, raden we u aan "begin van de tijd" te selecteren in "De volgende items verwijderen uit".
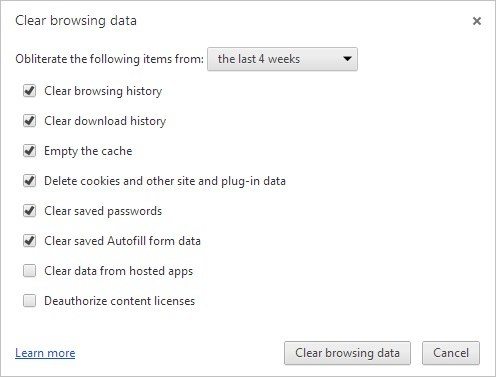
Stap 4: Wanneer het bovenstaande is gedaan, klikt u op "Browsegegevens wissen". Hoe lang het duurt om die browsergegevens te legen, is afhankelijk van hoeveel bestanden u verwijdert. Neem gewoon een kopje koffie en wacht geduldig.
Methode 2: Gebruik PC Cleaner om de cache, geschiedenis en andere browsergegevens van Google Chrome op Windows 10 / 8.1 / 8/7 te wissen
Windows Care Genius biedt u een one-stop-oplossing om al uw cache, cookies, browsegeschiedenis en etc. in Chrome te vinden en ze vervolgens met één klik te verwijderen.
Stap 1: Download de proefversie gratis via de onderstaande knop. Installeer het programma op uw Windows 10, 8.1, 8, 7, XP, Vista-computer.
Stap 2: Open de opruimtool en ga vervolgens naar Systeemreiniger> Algemene reiniger. Tik op Scannen om uw computer te scannen.
Stap 3: Klik na het scannen op “Opschonen” om ongewenste bestanden te verwijderen. Merk op dat deze tool geschiedenis, sporen, caches, cookies niet alleen van Google Chrome wist, maar ook van IE, Firefox, Edge.
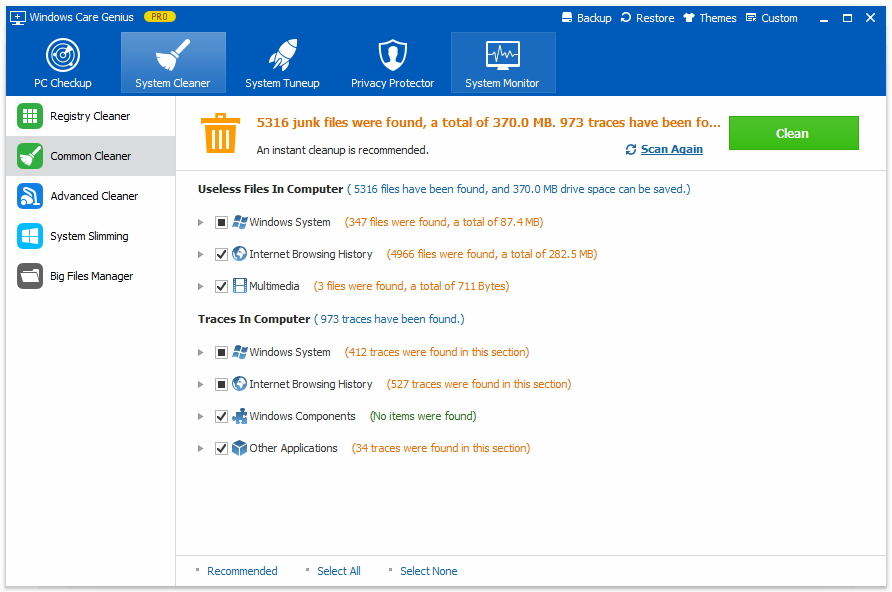
Dat gaat allemaal over hoe u het cachegeheugen, de geschiedenis en andere browsergegevens uit Google Chrome kunt wissen. Kies degene waarvan u denkt dat deze geschikter is, laat uw browser sneller, veiliger en soepeler werken.