Hoe iTunes-aankoopgeschiedenis en extra tips te controleren
"Hallo daar, ik ben Jane. Ik ben op zoek naar een manier om mijn iTunes-aankopen te controleren. Ik ben geen technisch onderlegde persoon, dus alle hulp wordt zeer op prijs gesteld. '
Hallo Jane. Bedankt dat je contact met ons hebt opgenomen, we helpen je graag en andere mensen die het moeilijk hebben met de technische details. Daarom hebben we dit bericht specifiek opgesteld om u te helpen met uw vraag over hoe iTunes-aankoopgeschiedenis te controleren. In het bericht van vandaag hebben we een top 3-manier ingesloten over hoe u iTunes-aankoopgeschiedenis op iPhone of op andere apparaten probleemloos kunt bekijken. Laten we ze nu verkennen!
- Oplossing 1: controleer iTunes-aankopen op iPhone / iPad
- Oplossing 2: controleer de iTunes-aankoopgeschiedenis op Windows PC / Mac
- Oplossing 3: iTunes-aankopen controleren zonder iTunes
- Extra tips: Hoe u iTunes kunt repareren, wordt de aankoopgeschiedenis niet weergegeven
Oplossing 1: controleer iTunes-aankopen op iPhone / iPad
Nou, de allereerste oplossing die we hebben gebrachtu moet controleren of iTunes-aankopen via uw iPhone / iPad zelf zijn. U hoeft zich geen zorgen te maken als u een iPhone (elke variant) of iPad (elke variant) hebt, de zelfstudie over het controleren van iTunes-aankopen op alle apparaten is hetzelfde. Laten we het stapsgewijze proces blootleggen om het te controleren.
Stap 1 - Pak uw iDevice en start iTunesStore-app via uw iDevice. Klik nu op de knop Aanmelden en meld u aan bij uw Apple ID-account van waaruit u de iTunes-aankoopgeschiedenis wilt bekijken.

Stap 2 - Kort nadat u bent ingelogd op de gewensteApple ID, moet u op de optie "Meer" in het komende scherm klikken en vervolgens op de knop "Aangekocht". U wordt dan omgeleid naar een nieuw scherm waar u moet kiezen voor "Muziek" uit de beschikbare opties. Vervolgens krijgt u de lijst met iTunes-aankopen die u hebt gedaan te zien. U kunt kiezen voor "Recente aankopen" 'of andere filters zoals' Alles 'of' Niet op deze iPhone ', afhankelijk van uw vereisten.

Oplossing 2: controleer de iTunes-aankoopgeschiedenis op Windows PC / Mac
De volgende methode die we gaan besprekenabout controleert iTunes-aankopen via een Windows-pc of een Mac-computer. Deze methode is de meest effectieve manier om uw iTunes-aankopen te controleren. Dit komt omdat u met een desktoptoepassing van iTunes toegang hebt tot de volledige lijst met iTunes-aankopen. Rust alle andere manieren uit, toon slechts een deel van uw iTunes-aankopen. Hier is wat u moet doen.
Stap 1 - Start de iTunes-desktopappvia uw computer, of het nu Mac of Windows is. Zorg ervoor dat u al bent aangemeld bij de gewenste Apple ID van waaruit u iTunes-aankoopgeschiedenis wilt openen.
Stap 2 - Vervolgens moet u op het tabblad "Account" klikken dat beschikbaar is in de navigatiebalk bovenaan en vervolgens op de optie "Mijn account bekijken" in het vervolgkeuzemenu.

Stap 3 - iTunes vraagt u vervolgens in te drukkenuw wachtwoord om uw acties te bevestigen. Toets de juiste inloggegevens in en u wordt doorgestuurd naar de pagina 'Accountgegevens'. Blader door de pagina naar het gedeelte waar 'Aankoopgeschiedenis' staat en klik op de knop 'Alles bekijken' om de hele lijst te laden.
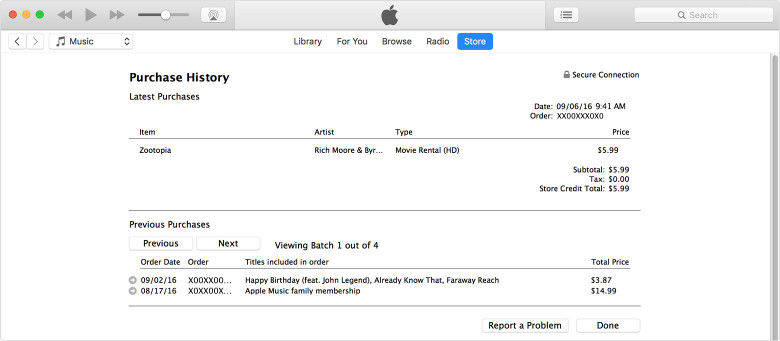
Oplossing 3: iTunes-aankopen controleren zonder iTunes
Voor het geval u geen toegang kunt krijgen tot een computer en iTunes-aankoopgeschiedenis wilt controleren zonder iTunes, dan zal deze oplossing u zeker helpen het doel te dienen.
Stap 1 - Start een willekeurige browser op uw apparaat en bezoek vervolgens de officiële link - https://reportaproblem.apple.com
Stap 2 - Vervolgens moet u zich aanmelden bij uw Apple ID. Voer de juiste inloggegevens in en dat is alles. U wordt naar de pagina gebracht die uw iTunes-aankoopgeschiedenis weergeeft.

Extra tips: Hoe u iTunes kunt repareren, wordt de aankoopgeschiedenis niet weergegeven
Gebruikers hebben ook gemeld dat zij dit soms doenkonden geen toegang krijgen tot iTunes-aankoopgeschiedenis in de iTunes-toepassing, zelfs als ze de stappen correct hebben uitgevoerd. Het is een bekend feit dat iTunes-fouten zich op elk moment kunnen voordoen en je hebt misschien geen idee waarom een dergelijke fout is opgetreden. in het geval, als u problemen hebt met iTunes, willen we een zeer efficiënt en krachtig hulpmiddel introduceren, namelijk https://www.tenorshare.com/products/tunescare.html, waarmee bijna alle iTunes-fouten kunnen worden uitgesloten ( it iTunes Sync-problemen of andere) met slechts een kwestie van een enkele klik! Met deze krachtige tool kunt u niet alleen iTunes-problemen oplossen, maar u kunt ook de prestaties en efficiëntie van uw iTunes-applicatie optimaliseren. Dus als uw iTunes geen aankoop laat zien geschiedenis, voert u gewoon de onderstaande instructies uit en krijgt u uw iTunes binnen enkele minuten gefixeerd.
Stap 1 - Start het proces door te downloaden enTenorshare Tunescare op uw computer installeren. Druk nu in het startscherm van de software op de balk "Alle iTunes-problemen oplossen" en de software analyseert vervolgens alle onderliggende problemen met uw iTunes.
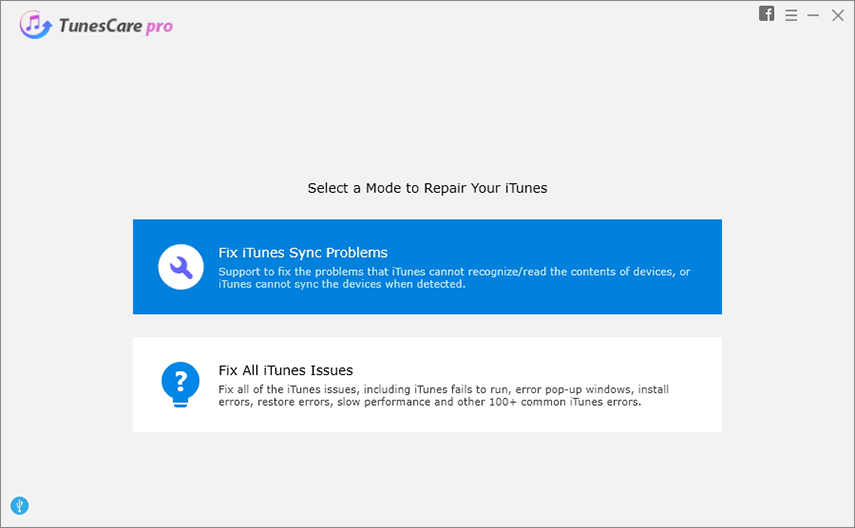
Stap 2 - Vanaf het volgende aankomende scherm, desoftware vraagt uw bevestiging om het proces van het repareren van alle onderliggende problemen met uw iTunes te starten. Druk op "iTunes repareren" en je bent helemaal gesorteerd.
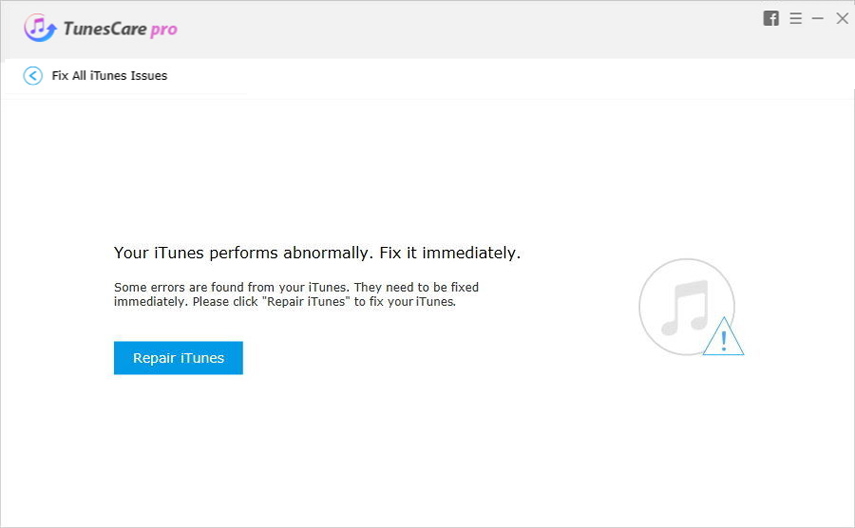
Stap 3 - Laat het proces voltooien en binnen een korte tijd wordt uw iTunes met succes gerepareerd.

Conclusie
Dit waren dus de top 3 van manieren waarmee je eenvoudig je iTunes-aankopen kunt controleren en voor het geval je vastloopt met enige vorm van iTunes-fouten, heb je nu de meest effectieve manier, d.w.z. Tenorshare Tunescare om dergelijke fouten uit te sluiten en u zonder gedoe te laten werken!









