Hoe video's op iPhone te bewerken
Je hebt misschien net een geweldige video opgenomen opje iPhone die jou en je vrienden vangt tijdens een spannende expeditie. Hoe fantastisch de video ook is, misschien moet je deze bewerken, bijsnijden, bijsnijden of er tekst aan toevoegen en er een meesterwerk van maken. In tegenstelling tot wat de meeste mensen denken, hoef je geen beest van een computer te hebben om het te bewerken; je kunt het onderweg doen op je iPhone. een video op iPhone X / 8/8 Plus / 7/7 Plus / 6 / 6S / 6 Plus / 6S Plus / 5S / SE en andere bewerkingsbasics.
- Deel 1. Hoe een video op iPhone bij te snijden met behulp van de Foto-app
- Deel 2. Een video bijsnijden op een iPhone
- Deel 3. Muziek, visuele effecten en tekst op het scherm toevoegen op iPhone-video
- Deel 4. Hoe een video op iPhone te roteren
Deel 1. Hoe een video op iPhone bij te snijden met behulp van de Foto-app
De app Foto's, een native app waarmee gebruikers eenvoudig foto's en video's op de iPhone kunnen beheren, kan worden gebruikt om video's bij te snijden. Volg de onderstaande procedure om het te gebruiken.
Stap 1: Start de app Foto's.
Stap 2: Selecteer de video die u wilt bewerken door erop te tikken.
Stap 3: Tik op de bewerkknop. Het bevindt zich in de rechterhoek van de interface en lijkt op drie horizontale lijnen aan elk uiteinde.
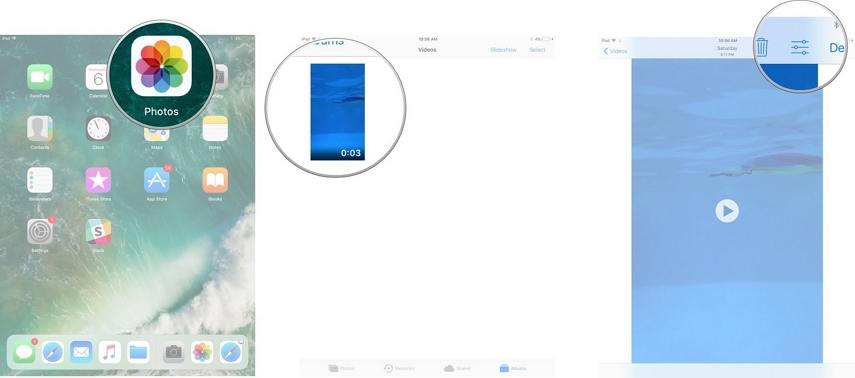
Stap 4: Tik op een van de linker- of rechterkant van de tijdlijn en houd deze ingedrukt om het trimgereedschap te activeren.
Stap 5: Sleep het knipanker naar links of rechts om de video naar wens in te korten.
Stap 6: Tik voor een nauwkeurige advertentie-precieze bewerking op het anker en houd het vast: het verlengt de tijdlijn.

Stap 7: Tik op Gereed rechtsonder in de interface.
Stap 8: Selecteer een van de opties Opslaan als nieuwe clip of Trim origineel om de video op te slaan. Deze laatste vervangt de originele video.
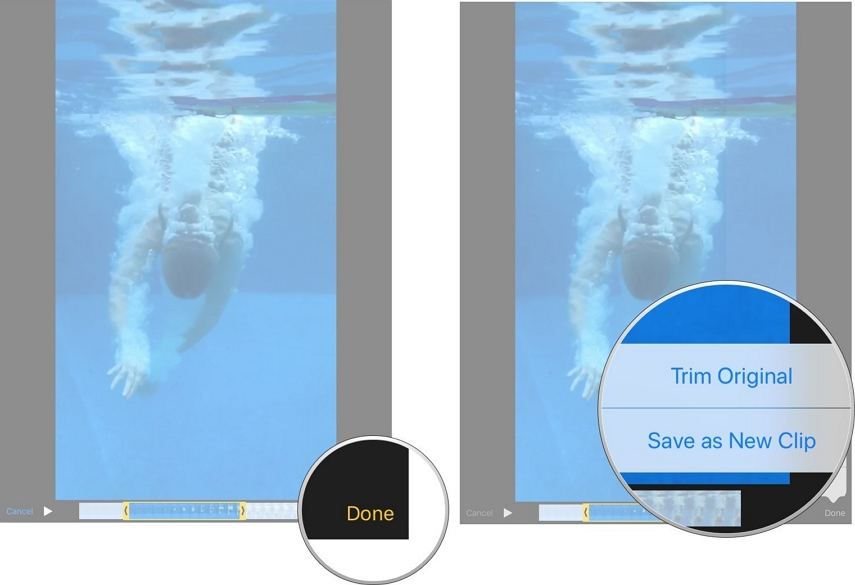
Deel 2. Een video bijsnijden op een iPhone
De app Foto's op iPhone heeft geenvideo bijsnijden functie geeft je een optie om video's bij te snijden. Als u video's wilt bijsnijden, hebt u apps voor videobewerking voor de iPhone nodig. We raden Video Crop voor iPhone aan. Video Crop is een gratis app in de App Store met een intuïtieve en mooie gebruikersinterface waarmee gebruikers video's kunnen bijsnijden en vergroten of verkleinen iPhone Volg de onderstaande procedure om Video bijsnijden te gebruiken.
Stap 1: Download en installeer Video Crop voor iPhone.
Stap 2: Geef de app toegang tot de camerarol van uw telefoon en selecteer de video die u wilt bijsnijden.
Stap 3: Snijd de video bij met uw vingers of selecteer een beeldverhouding onderaan de interface.
Stap 4: sla de video op, kies de kwaliteit en het bestandstype en tik vervolgens op Gereed.

Deel 3. Muziek, visuele effecten en tekst op het scherm toevoegen op iPhone-video
Om de bovengenoemde functies aan uw toe te voegenvideo's, raden we aan de iMovie-app te gebruiken. Met iMovie, de beste videobewerkings-app voor iPhone, kunt u muziek, visuele effecten, tekst op het scherm toevoegen, trailers maken en andere effecten rechtstreeks op uw iPhone toevoegen. Download en installeer iMovie op uw iPhone en volg daarna de onderstaande procedure.
Om muziek toe te voegen
Stap 1: Maak of open een bestaand project. Tik op de knop + en vervolgens op Audio.
Stap 2: Selecteer de muziek die u wilt toevoegen en tik op Gebruiken.

Om visuele effecten toe te voegen
Stap 1: Selecteer een clip in de tijdlijn.
Stap 2: Tik op de filterknop onderaan het scherm; het heeft drie overlappende cirkels.
Stap 3: Kies een filter

Tekst op het scherm toevoegen
Stap 1: Start iMovie en selecteer een video.
Stap 2: Tik op het pictogram "T" onderaan de interface.
Stap 3: Selecteer een tekststijl, typ de tekst, tik op Gereed op uw schermtoetsenbord en sla de video op.
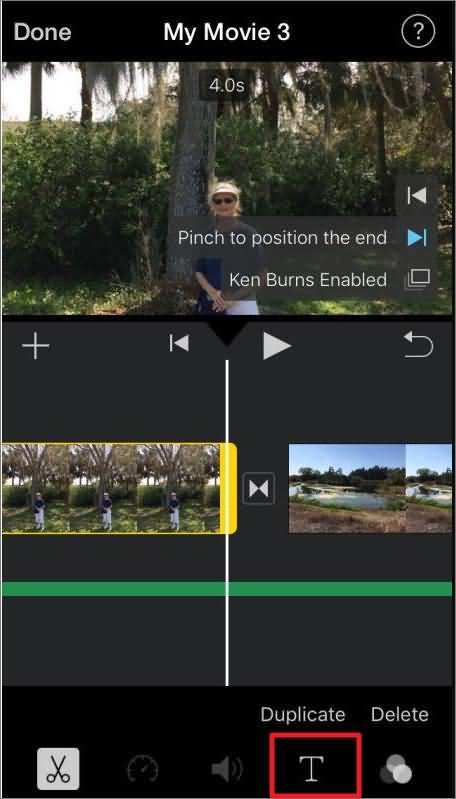
Deel 4. Hoe een video op iPhone te roteren
Volg de onderstaande procedure om een video op iPhone te roteren met iMovie.
Stap 1: Start iMovie en selecteer een video of open een project.
Stap 2: Plaats twee vingers op uw scherm en draai de video naar links of rechts, afhankelijk van uw voorkeur.

Stap 3: Tik op Gereed.
Video's op uw iPhone bewerken is nog nooit zo geweestgemakkelijker. Volg eenvoudig de hierboven beschreven gedetailleerde procedure. We raden aan de beste video-editor voor iPhone te gebruiken, d.w.z. iMovie. Als u uw bewerkte video's bent kwijtgeraakt of per ongeluk hebt verwijderd, raden we u aan https://www.tenorshare.com/products/iphone-data-recovery.html te gebruiken: hiermee kunt u video's vooraf bekijken en selectief herstellen, met of zonder iTunes of iCloud-back-upbestanden.









