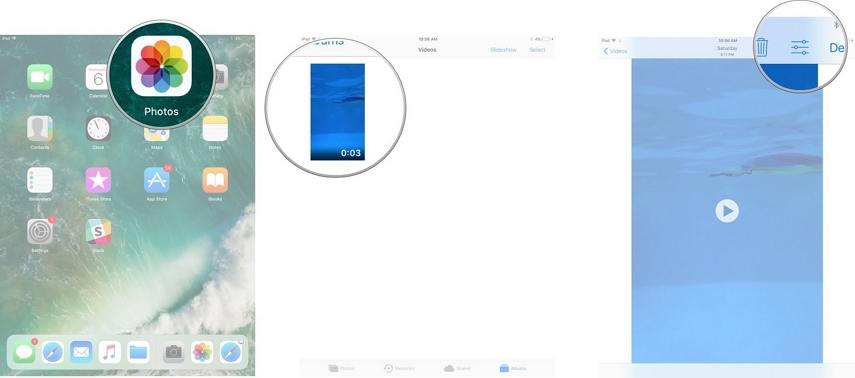WhatsApp-videotrimmer om video's gemakkelijk en snel te knippen / knippen
Dankzij de verbeterde cameratelefoonkwaliteit meemet een betere en snellere internetverbinding is het vastleggen en delen van video's op de mobiele telefoon iets dat iedereen elke dag doet. En terwijl mensen nog steeds foto's delen, wint video langzaam maar zeker aan populariteit.
Het probleem is dat, qua bestandsgrootte, video's op een staanheel ander niveau dan foto's. Als afbeeldingen zich in het bereik van kilobytes tot vroege megabytes bevinden, breken video's al in het gigabytes-universum in. Ze zullen het delende netwerk zeker zowel het geld als de middelen kosten, en de meest populaire instant messaging-netwerken zullen het zwaarst worden getroffen.
Daarom beperkt WhatsApp, een van de meest populaire instant messengers vandaag, de grootte van bestanden die via zijn netwerk worden verzonden tot maximaal 16 MB.
Maar wat als de video die u wilt verzenden groter is dan de limiet? Je kunt de ingebouwde WhatsApp-videotrimmer gebruiken om wat overtollig vet te verwijderen.
Weinig bekende trimmer-tips voor het bijsnijden / knippen van video's in WhatsApp
Met miljoenen WhatsApp-gebruikers die klein delenweetjes van alles per seconde, we kunnen gerust zeggen dat mensen elke hoek van de app hebben verkend. Maar geloof het of niet, er zijn nog steeds minder bekende functies van de app. En de ingebouwde videotrimmer is er daar een van.
Weet je dat je kunt bewerken, bijsnijden en bijsnijdenvideo in WhatsApp? Nou, het blijkt dat je dat kunt. Als je dit doet, kun je de videogrootte verkleinen en serieuze internetgegevens besparen. Maar het kost je een paar ongewone stappen om bij de functie te komen, daarom zijn er niet veel gebruikers bekend mee.
Hier zijn de stappen om toegang te krijgen tot video-editor. Let op: de stappen zijn gebaseerd op de iOS-versie van WhatsApp, zodat andere versies kleine verschillen kunnen hebben.
Eerste, een chat openen met een contact en tik vervolgens op gehechtheid icoon.

Kies vervolgens een van de locaties waar uw video zich bevindt.

Ga dan naar de videogalerij.

De video-editor wordt geopend. Maar dit is waar de meeste gebruikers nooit op letten. Ze gaan meestal rechtstreeks naar de Bijschrift toevoegen en tik vervolgens op de Sturen knop. Ze missen de bewerkingstools boven aan het scherm.

Er zijn verschillende dingen die u kunt doen met deeditor. Eerst kunt u met behulp van de scènebalk het deel van de video kiezen dat u wilt verzenden. Als de video te lang is, kunt u beide uiteinden van de schuifregelaar verplaatsen om de film in te korten. De resterende clips tussen de schuifregelaars zijn de delen die u verzendt.
Je kunt ook tekst en emoticons aan je video toevoegen. Je kunt ook de video draaien en de kleurtint van je film instellen.
Hoewel deze ingebouwde video-editor lang niet in de buurt ishet niveau van professionele video-editor en laat veel te wensen over, de functies zijn voldoende voor snelle aanpassingen om de video in te korten en de bestandsgrootte te verkleinen. Het is ook perfect voor degenen die snelle tekst en emoticons in de video willen toevoegen.
Maak een back-up van uw video's en meer
Nadat je wist hoe je binnen snel video's kunt bewerkenWhatsApp voordat je ze deelt, is het volgende wat je wilt doen altijd een back-up van je bewerkte video's maken, zodat je je meesterwerk niet verliest. Maar wat als je per ongeluk waardevolle WhatsApp-video's bent kwijtgeraakt of als je de video's verkeerd hebt ingekort? Het enige dat u nodig hebt is WhatsApp-software voor gegevensherstel, zoals UltData of Android Data Recovery, waarmee u gemakkelijk verloren of verwijderde WhatsApp-chats inclusief berichten, video's en foto's van iOS- of Android-telefoons kunt terugkrijgen.