Hoe bijgesneden video's op iPhone te herstellen
Bijgesneden video's, zoals de meeste video's op de iPhonezullen waarschijnlijk verloren gaan door onbedoeld verwijderen of na knutselen met je iPhone. Het is een groot ongemak wanneer je video's verliest waar je zoveel tijd aan hebt geknipt en bewerkt. Hoewel herstellen met iTunes een optie is, worden alle gegevens op je iPhone verwijderd; je moet ook een back-up van de video hebben gemaakt. Alles is niet verloren, dit artikel legt alles uit wat je moet weten over het bijsnijden van video op iPhone XS / XS Max / XR / X / 8/8 Plus / 7/7 Plus / 6S / 6 / SE / 5s / 5.
- Deel 1. Kun je een bijgesneden video op iPhone herstellen?
- Deel 2. Hoe kan ik bijgesneden video's op iPhone herstellen vanuit iTunes Backup?
- Deel 3. Hoe krijg je getrimde iPhone-video's uit iCloud Backup zonder het apparaat te herstellen
Deel 1. Kun je een bijgesneden video op iPhone herstellen?
"Ik was een video van 14 minuten aan het bijsnijden, zodat ikkon het gemakkelijker e-mailen en ik heb het per ongeluk opgeslagen in de originele video in plaats van het op te slaan als een nieuwe clip. nu weet ik niet hoe ik mijn originele video terug moet krijgen. Kan ik een getrimde video op iPhone ongedaan maken? "
Ja, als je de video hebt bijgesneden met Foto-apps opje iPhone, kun je er doorheen om de originele video te vinden die opnieuw moet worden getrimd, of alle frames die je uit de video verwijdert, zijn voor altijd verdwenen. maar als u een back-up van de originele video had gemaakt voordat u deze bijsneed, kunt u deze terughalen uit uw back-upbestand.
Deel 2. Hoe kan ik bijgesneden video's op iPhone herstellen vanuit iTunes Backup?
Wil je weten hoe je getrimde video kunt herstellen opiPhone XS / XS Max / XR / X / 8/8 Plus / 7/7 Plus / 6S / 6 / SE / 5s / 5? We raden aan https://www.tenorshare.com/products/iphone-data-recovery.html te gebruiken, een geweldig hulpmiddel waarmee gebruikers bijgesneden video's kunnen herstellen met behulp van iTunes-back-up. De belangrijkste voordelen van het gebruik van Tenorshare UltData zijn onder meer:
- Bekijk en bekijk video's selectief.
- Herstel zonder gegevens te verliezen of te wissen.
Volg de onderstaande procedure om bijgesneden video's te herstellen met Tenorshare UltData van iTunes Backup.
Stap 1: download, installeer en voer Tenorshare UltData voor Mac of pc uit.
Stap 3: Klik op Herstellen van iTunes back-upbestand, selecteer het meest geschikte bestand en klik op Scan starten.

Stap 4: Bekijk een voorbeeld van de video's die u wilt herstellen en selecteer ze en klik op Herstellen.

Deel 3. Hoe krijg je getrimde iPhone-video's uit iCloud Backup zonder het apparaat te herstellen
Op dezelfde manier kunt u selectief getrimde video-iPhone herstellen met behulp van iCloud-back-up zonder hun apparaat te herstellen door de onderstaande procedure te volgen.
Stap 1: Download https://www.tenorshare.com/products/iphone-data-recovery.html op uw computer of Mac en selecteer vervolgens Herstellen vanuit iCloud Backup-bestand.
Stap 2: Voer uw Apple ID en wachtwoord in om uw iCloud-account in te voeren.
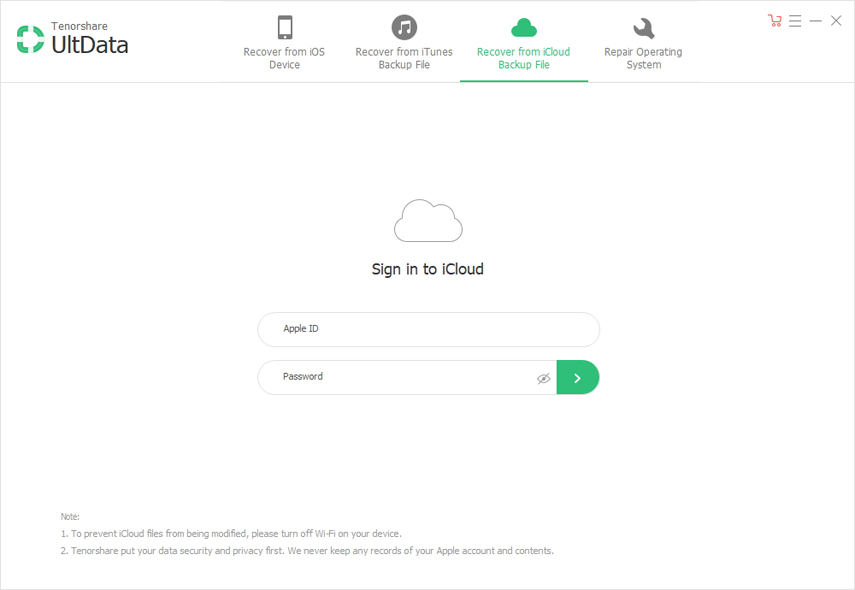
Stap 3: Vervolgens detecteert UltData de gegevens waarvan u eerder een back-up hebt gemaakt, selecteer vervolgens het back-upbestand en klik op Volgende.
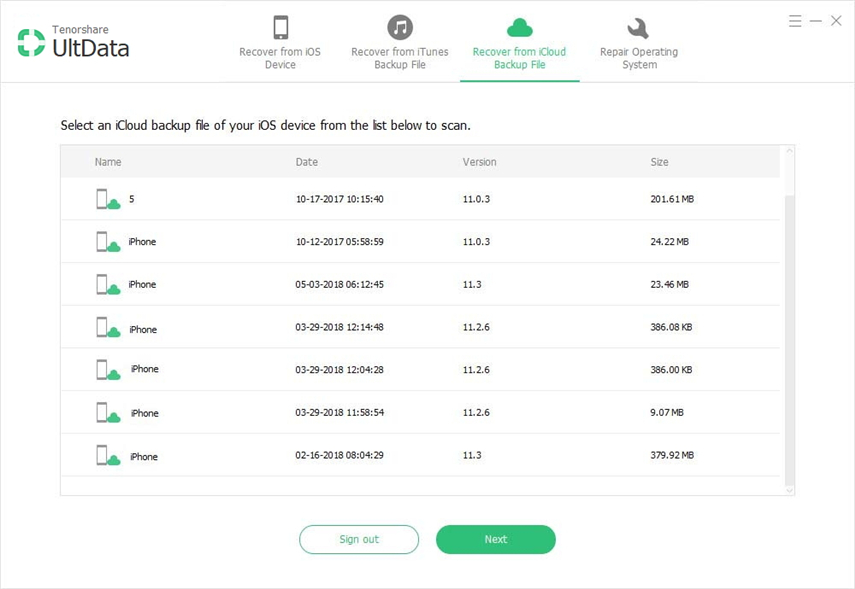
Stap 4: Klik op Scan starten om de back-up te scannen, een voorbeeld te bekijken en de video's te selecteren en klik vervolgens op Herstellen.

Extra tip: hoe video op iPhone bij te knippen?
Als je een leuke video hebt opgenomen en dat wiltgeef het een betere look of wil je een aantal van de ongewenste delen verwijderen, je kunt het eenvoudig doen met het ingebouwde hulpmiddel voor het bijsnijden van video's in de Foto's-app op je iPhone.
Stap 1. Open de app Foto's op uw iPhone en tik op de video die u wilt bewerken. Tik vervolgens rechtsboven in het scherm op de knop Bewerken. Het ziet eruit als drie horizontale lijnen of schuifregelaars.

Stap 2. Tik en houd vast aan de linker- of rechterkant van de tijdlijn. Sleep het anker naar links of rechts om te knippen.
Stap 3. Tik en houd een anker vast om de tijdlijn uit te breiden voor preciezere bewerking.

Stap 4. Tik ten slotte op Gereed rechtsonder in het scherm en tik op Opslaan als nieuwe clip of Trim origineel om de originele clip te vervangen.
Conclusie
Het herstellen van bijgesneden video's op de iPhone is eenvoudigen eenvoudig proces dat kan worden uitgevoerd met behulp van een van de hierboven beschreven methoden. Met Tenorshare UltData kunt u verloren of verwijderde bijgesneden video's bekijken en selectief herstellen.









