Top 6 manieren om verwijderde video's van iPhone te herstellen
Video's, zoals andere soorten gegevens, zijn vatbaarverloren gaan door onbedoelde verwijdering, malware-aanvallen of software-updates. Veel gebruikers zijn gefrustreerd. Met dit in gedachten hebben we de verschillende methoden voor het herstellen van video's op iPhone XS / XS Max / XR / X / 8/8 Plus / 7/7 Plus / 6S / 6 / SE / 5s / 5 gedetailleerd.
- Manier 1. Opnieuw gedownloade video's gekocht of gedownload van iTunes Store
- Manier 2. Hoe verwijderde iPhone-video's te herstellen uit een recent verwijderde map
- Manier 3. Hoe verwijderde video's op iPhone op te halen van iCloud Recent verwijderd
- Manier 4: Hoe permanent verwijderde video's van iPhone te herstellen zonder back-up
- Manier 5: Hoe selectief video's van iPhone te herstellen met iTunes-back-ups
- Manier 6: Hoe verwijderde video's op iPhone te krijgen met iCloud-back-ups
Manier 1. Opnieuw gedownloade video's gekocht of gedownload van iTunes Store
Vraagt u zich af hoe u verwijderde video's kunt herstellen vaniPhone? Als de verwijderde video's zijn gekocht of gedownload van iTunes Store, kunt u zich aanmelden met dezelfde Apple ID waarmee u video's hebt gekocht of gedownload en deze opnieuw downloaden. Zorg ervoor dat u de laatste versie van iTunes gebruikt en volg de onderstaande procedure.
Stap 1: Start het iTunes Store-pictogram op uw iPhone.
Stap 2: Tik op het meer-pictogram rechtsonder in de interface en tik vervolgens op Gekocht.

Stap 3: Tik op Films en schakel vervolgens naar Niet op deze iPhone.
Stap 4: Selecteer de video's die u wilt downloaden en klik vervolgens op het downloadpictogram dat lijkt op een wolk met een naar beneden wijzende pijl.
Manier 2. Hoe verwijderde iPhone-video's te herstellen uit een recent verwijderde map
De onlangs verwijderde map bestaat sinds iOS8. Hiermee kunnen gebruikers video's en andere gegevens herstellen die binnen 30 dagen zijn verwijderd. Volg de onderstaande procedure om verwijderde video's van iPhone iPhone XS / XS Max / XR / X / 8/8 Plus / 7/7 Plus / 6S / 6 / SE / 5s / 5 te herstellen via de onlangs verwijderde map.
Stap 1: Foto's starten op uw iPhone.
Stap 2: Selecteer Albums en tik op de map Recent verwijderd.
Stap 3: Navigeer naar de video die u wilt herstellen door het aantal dagen te selecteren voordat deze werd verwijderd en hersteld.

Manier 3. Hoe verwijderde video's op iPhone op te halen van iCloud Recent verwijderd
Als u video hebt geüpload naar iCloud-fotobibliotheekeerder kunt u video's herstellen die in de afgelopen 40 dagen zijn verwijderd. Ga naar icloud.com in uw browser, log in op iCloud-account met behulp van Apple ID en wachtwoord, klik op Foto's> Recent verwijderd in het linkerdeelvenster, u vindt de video's.

Manier 4: Hoe permanent verwijderde video's van iPhone te herstellen zonder back-up
Kan verloren video's niet ophalen van recent verwijderdmap? Erger nog, u kunt geen toegang krijgen tot back-upbestanden? Https://www.tenorshare.com/products/iphone-data-recovery.html stelt u in staat om video's direct van de iPhone te herstellen zonder iTunes- en iCloud-back-ups te gebruiken. Volg de onderstaande procedure.
Stap 1: download, installeer en voer Tenorshare UltData voor Mac of pc uit.
Stap 2: Verbind uw iPhone met uw computer via een USB-kabel.
Stap 3: Selecteer Herstellen van iOS-apparaat, selecteer App-video's en video's door op de selectievakjes naast elk te klikken en klik op Scan starten.

Stap 4: Selecteer de video's die u wilt herstellen en klik op Herstellen.
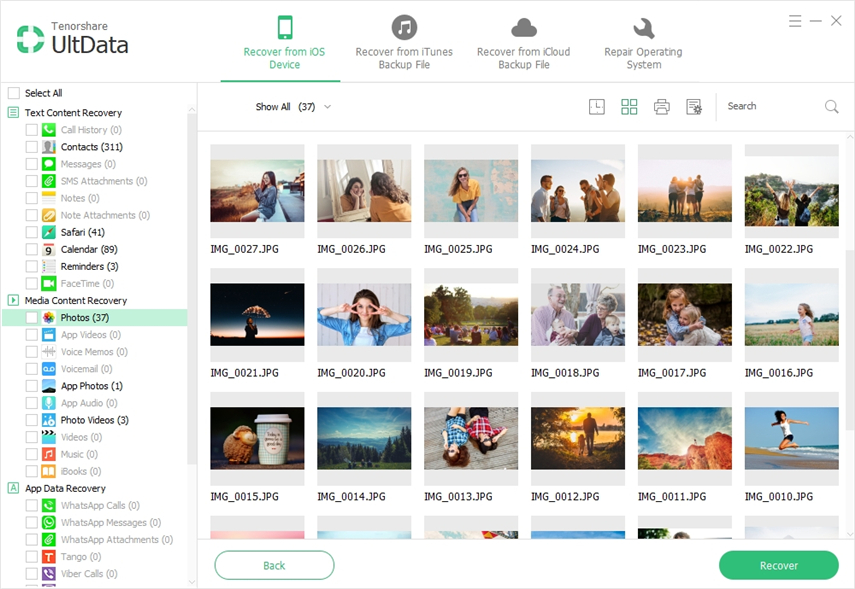
Manier 5: Hoe selectief video's van iPhone te herstellen met iTunes-back-ups
Als u een back-up hebt gemaakt van uw video's in iTunes, ukan ze herstellen vanuit iTunes back-up. In plaats van iTunes te gebruiken, kunt u Tenorshare UltData gebruiken, waarmee u video's kunt bekijken en selectief kunt herstellen. Het is niet mogelijk om iTunes te gebruiken. Sterker nog, u verliest uw gegevens niet zoals bij iTunes.
Stap 1: download, installeer en voer Tenorshare UltData voor Mac of pc uit.
Stap 2: Verbind uw iPhone met uw computer via een USB-kabel.
Stap 3: Klik op Herstellen van iTunes back-upbestand, selecteer het meest geschikte bestand en klik op Scan starten.

Stap 4: Bekijk een voorbeeld van de video's die u wilt herstellen en selecteer ze en klik op Herstellen.
Manier 6: Hoe verwijderde video's op iPhone te krijgen met iCloud-back-ups
U kunt UltData ook gebruiken om verwijderde video's te krijgenvan iCloud-back-up. In vergelijking met het direct herstellen van iCloud, kunt u met Tenorshare UltData een voorbeeld van video's bekijken en selectief herstellen zonder de huidige gegevens op uw iPhone te verliezen of te wissen.
Stap 1: Selecteer Herstellen van iCloud back-upbestand.
Stap 2: Voer uw Apple ID en wachtwoord in of gebruik de optie Aanmeldsnelkoppeling als u al bent aangemeld bij uw iCloud voor Windows.

Stap 3: Selecteer het back-upbestand en klik op Volgende.
Stap 4: Klik op Scan starten om de back-up te scannen, een voorbeeld te bekijken en de video's te selecteren en klik vervolgens op Herstellen.
Conclusie
Het herstellen van verwijderde video's is een vrij eenvoudig proces dat kan worden uitgevoerd door een van de hierboven beschreven procedures te volgen. We raden aan om Tenorshare UltData te gebruiken om de bovengenoemde redenen.

![[100% herstel] Hoe verwijderde video's op Mac te herstellen](/images/mac-data/100-recovery-how-to-recover-deleted-videos-on-mac.jpg)







