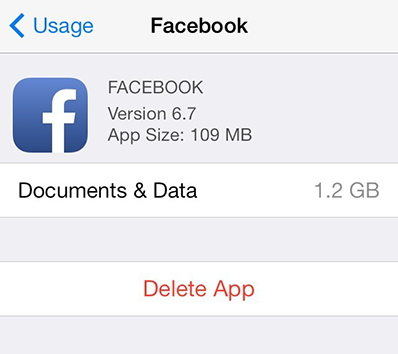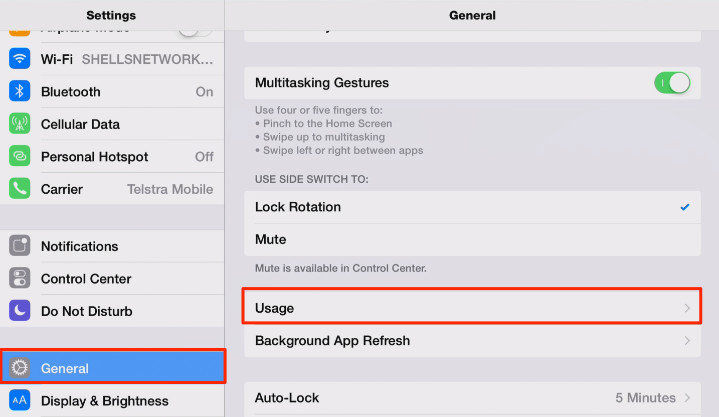Gemakkelijke manieren om app-documenten en -gegevens op iPhone te herstellen
Apps vervangen het browsen al lang. Ze bevatten veel gegevens die gemakkelijk verloren kunnen gaan na malware-aanvallen, onbedoelde verwijdering, jailbreak of na software-updates. Het is daarom noodzakelijk om app-gegevens op de iPhone te herstellen. Dit artikel legt de verschillende methoden uit voor het herstellen van app-gegevens en documenten op iPhone XS / XS Max / XR / X / 8/8 Plus / 7/7 Plus / 6S / 6 / SE / 5s / 5.
- Manier 1. Herstel verwijderde iPhone App-gegevens van iCloud Drive
- Manier 2. Herstel recent verwijderde iPhone-gegevens en -documenten van de Bestanden-app op iOS 11 en hoger
- Manier 3. Herstel individuele app-gegevens op iPhone zonder back-up
- Manier 4. Herstel verwijderde iPhone App-gegevens van iTunes Backup
- Manier 5. Herstel oude iPhone-app-gegevens van iCloud Backup
Manier 1. Herstel verwijderde iPhone App-gegevens van iCloud Drive
iCloud Drive is veilige cloudopslag om alles op te slaande belangrijke documenten en gegevens iPhone. Als je de functie iCloud-schijf hebt ingeschakeld voor de apps die je hebt verwijderd, kun je die bestanden eenvoudig herstellen vanaf de iCloud-schijf. Maar vergeet niet dat u alleen bestanden kunt herstellen die binnen 30 dagen zijn verwijderd.
Om verwijderde iPhone app-gegevens te herstellen van icloud.com Meld u aan bij iCloud -> Klik op de app "Instellingen" in het hoofdmenu van iCloud -> scrol omlaag naar de onderkant van de pagina totdat u bij het gedeelte "Geavanceerd" komt. "-> klik op Bestanden herstellen. U zult het kunnen zien de waarde van de afgelopen maand van bestanden die zijn verwijderd van uw iCloud Drive (dit omvat apps die verbinding maken met iCloud Drive)

Manier 2. Herstel recent verwijderde iPhone-gegevens en -documenten van de Bestanden-app op iOS 11 en hoger
De app Bestanden biedt u het benodigde gemakom documenten op uw iPhone en iPad te beheren. Wat meer is, je kunt zelfs recent verwijderde documenten in de iOS 11 Files-app op je iPhone herstellen. Voor iOS 11 of latere gebruikers kun je ook verwijderde gegevens en documenten uit de bestanden-app herstellen. Om recent verwijderde iPhone-gegevens en documenten te herstellen met behulp van de Bestanden App, volg de onderstaande procedure.
Stap 1: Open de app Bestanden vanuit uw startscherm en tik op Bladeren in de rechteronderhoek van uw scherm.
Stap 2: Tik op de map Recent verwijderd. Het is de derde map onder Locaties.

Stap 3: Tik op de knop Selecteren in de rechterbovenhoek van het scherm, selecteer het bestand dat u wilt herstellen en tik op Herstellen en onderaan de interface. (Om meerdere bestanden te herstellen, tikt u op Alles selecteren.)
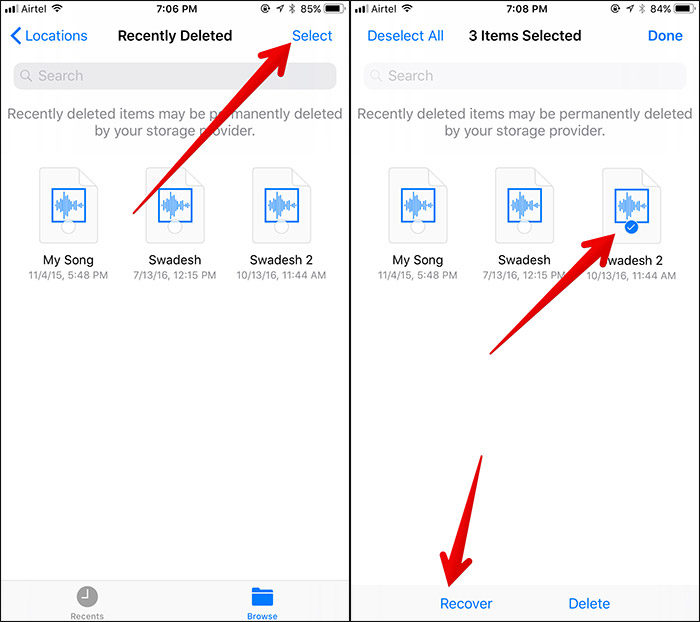
Manier 3. Herstel individuele app-gegevens op iPhone zonder back-up
Als een van de bovenstaande methoden niet werkt, kunnen wijraden u aan Tenorshare UltData te gebruiken, een geweldig hulpmiddel waarmee gebruikers op drie manieren app-gegevens kunnen bekijken en selectief kunnen herstellen: rechtstreeks op uw iPhone herstellen, herstellen met iTunes-back-upbestanden en met iCloud-back-upbestanden.
Stap 1: Download, installeer en voer Tenorshare UltData op uw pc en Mac. Verbind uw iPhone met uw computer via een USB-kabel en klik op Herstellen van iOS-apparaat.
Stap 2: Een lijst met verschillende gegevenstypen wordt weergegeven op de interface van UltData. Klik op het selectievakje voor App-documenten en klik vervolgens op Scan starten.

Stap 3: De verwijderde gegevens van elke app worden weergegeven. Bekijk een voorbeeld en selecteer degenen die u wilt herstellen door erop te klikken.

Manier 4. Herstel verwijderde iPhone App-gegevens van iTunes Backup
Met UltData kunt u selectief app-gegevens terugkrijgen zonder de volledige back-up naar uw iPhone te herstellen. Volg de onderstaande procedure om afzonderlijke app-gegevens van de iTunes-back-up te herstellen.
Stap 1: Voer Tenorshare UltData uit op uw pc en Mac en klik op Herstellen van iTunes back-upbestand.
Stap 2: Selecteer een iTunes-back-upbestand. Klik vervolgens op Scan starten

Stap 3: Bekijk een voorbeeld van de gegevens onder App-documenten en selecteer de gegevens die u wilt herstellen door erop te klikken en klik vervolgens op Herstellen om te herstellen.
Manier 5. Herstel oude iPhone-app-gegevens van iCloud Backup
Wilt u app-gegevens iPhone van iCloud herstellenback-up? Met Tenorshare UltData kunt u app-gegevens selectief downloaden en herstellen vanuit iCloud-back-up zonder uw apparaat te herstellen. U hoeft zich dus geen zorgen te maken over huidig gegevensverlies op uw iPhone. Nu wordt UltData volledig ondersteund om bestanden uit de iOS 12 iCloud-back-up te extraheren.
Stap 1: Voer Tenorshare UltData op uw computer uit en klik op Herstellen van iCloud Backup-bestand.

Stap 2: Meld u aan bij iCloud met uw Apple ID en wachtwoord en selecteer een iCloud-back-upbestand en klik op Volgende.

Stap 3: Schakel het selectievakje voor app-documenten in en klik op Volgende om app-gegevens te downloaden van iCloud-back-up.

Stap 4: Na het downloaden van de bestanden, kunt u een voorbeeld van de gegevens bekijken en degene selecteren die u wilt herstellen. Klik vervolgens op Herstellen.

Conclusie
In het geval dat u app-gegevens iPhone verwijdert? U kunt het herstellen door een van de hierboven beschreven methoden te volgen. We raden echter aan om Tenorshare UltData te gebruiken, omdat u app-gegevens op drie manieren kunt bekijken en selectief kunt herstellen: op uw iPhone of met iTunes- en iCloud-back-ups.