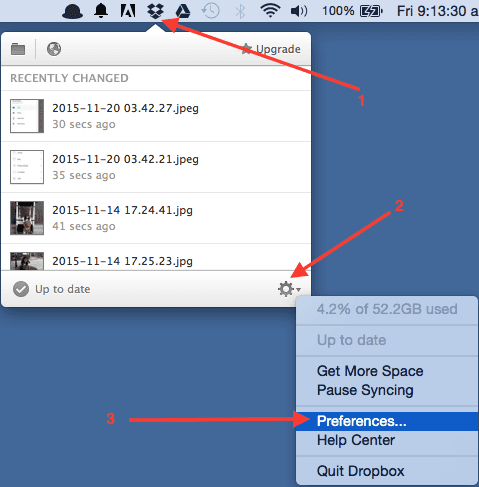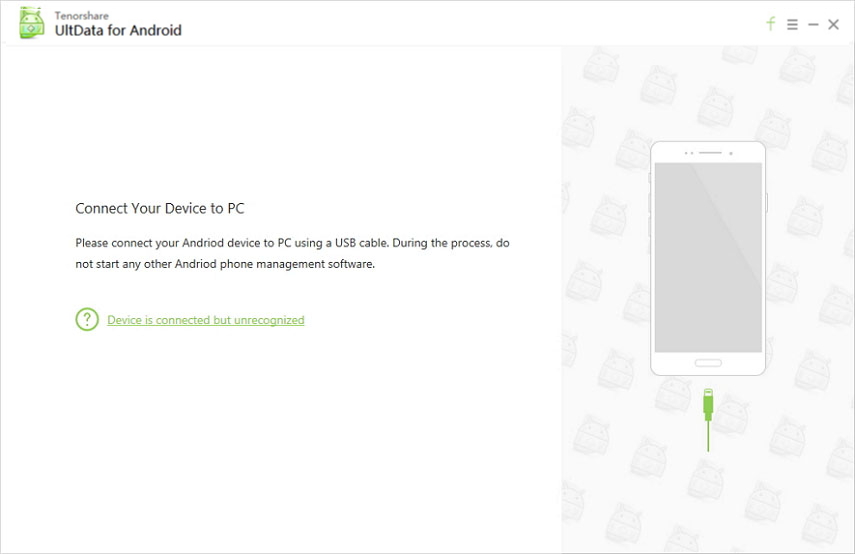3 eenvoudige manieren om door Dropbox verwijderde bestanden te herstellen
Dropbox is een van de populairste cloudopslagproviders waarmee u bestanden in de cloud kunt opslaan en deze op uw apparaten kunt synchroniseren. Met de synchronisatiefunctie wordt een bestand dat vanaf een apparaat aan de service is toegevoegd, onmiddellijk beschikbaar op een ander apparaat. Hetzelfde geldt voor het verwijderen van bestanden. Als je per ongeluk een bestand uit Dropbox hebt verwijderd, leer je de volgende gids herstel Dropbox verwijderde bestanden.
Sinds het verwijderen van een Dropbox-bestand van het ene apparaatverwijdert het op alle andere apparaten, u kunt niet echt een back-up van het bestand hebben. Er zijn echter een paar methoden om dit probleem te omzeilen en verwijderde Dropbox-bestanden te herstellen. Deze meerdere methoden bieden unieke manieren om uw verwijderde bestanden terug te halen en alle methoden te volgen totdat u er een vindt die helpt bij het herstellen van Dropbox-bestanden.
- Deel 1. Hoe recente Dropbox bestanden of mappen te herstellen?
- Deel 2. Hoe permanent verwijderde bestanden / mappen van Dropbox te herstellen?
Deel 1: De beste Prullenbak Herstel Software Gratis download
In dit gedeelte ga je over twee lerenmethoden die u helpen om uw verwijderde bestanden te herstellen van Dropbox. Beide methoden die hier worden weergegeven, gebruiken officiële manieren om de klus te klaren en u hebt geen app van derden of iets dergelijks nodig om de taak uit te voeren. Als je klaar bent, kun je de Dropbox-verwijderde bestanden als volgt terugkrijgen:
1. Haal specifieke verwijderde Dropbox-documenten op
Als er bepaalde documenten zijn die u in Dropbox wilt herstellen, helpt deze methode u om dit te doen. Het volgende is wat u moet doen om geselecteerde documenten terug te krijgen van Dropbox.
Stap 1. Open een browser en ga naar de Dropbox-website en log in op uw account.
Stap 2. Zodra u bent ingelogd, zoek en klik op de optie die zegt bestanden in de linkerzijbalk. Hiermee kunt u uw bestanden bekijken.

Stap 3. Een nieuw menu verschijnt in de linkerzijbalk. Zoek en klik op de optie die zegt Verwijderde bestanden om een lijst met je verwijderde Dropbox-bestanden te bekijken.
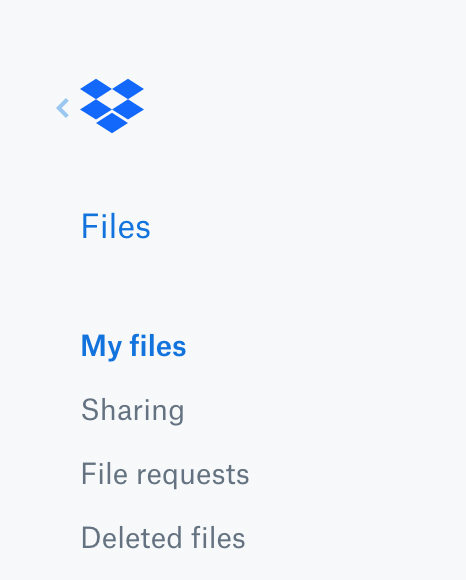
Stap 4. Zoek in de hoofdinterface op het bestand dat u wilt herstellen. Klik op het volgende scherm op de knop die zegt Herstellen om het geselecteerde bestand te herstellen.

Daar ga je. Dat is hoe je Dropbox verwijderde bestanden op je computer herstelt.
2. Herstel meerdere verwijderde bestanden of mappen tegelijk in Dropbox
Als er meerdere bestanden zijn die per ongeluk zijn verwijderd in Dropbox en u ze allemaal tegelijk wilt herstellen, helpt dit gedeelte u om dit te doen.
Dropbox biedt je wel een optie omherstel meerdere verwijderde bestanden in één keer. De procedure is vergelijkbaar met het herstellen van een enkel bestand en het volgende laat zien hoe u het in uw Dropbox-account kunt doen.
Stap 1. Ga naar de Dropbox-website en log in op uw account. Klik op Bestanden in de linkerzijbalk en kies vervolgens de gewenste optie Verwijderde bestanden om uw verwijderde bestanden te bekijken.
Stap 2. Wanneer uw lijst met verwijderde bestanden aan de rechterkant verschijnt, selecteert u alle bestanden die u wilt herstellen door erop te klikken. Er is een selectievakje naast elk bestand waarop u kunt klikken om een bestand te selecteren. Klik ten slotte op de Herstellen knop in de rechterzijbalk.

Alle bestanden die u hebt geselecteerd, worden in uw Dropbox-account hersteld. Dat is hoe je Dropbox verwijderde bestanden herstelt.
Deel 2. Hoe permanent verwijderde bestanden / mappen van Dropbox te herstellen?
Als u uw verwijderde bestand niet vindt op deDropbox-website, het is waarschijnlijk dat het bestand voorgoed uit uw account is verdwenen. Dit gebeurt meestal wanneer u probeert een bestand te herstellen na 30 dagen nadat het is verwijderd. Dropbox bewaart uw verwijderde bestanden slechts voor een periode van dertig dagen waarna het permanent uw bestanden verwijdert.
Alle hoop is echter niet verloren. U kunt de cache van de Dropbox-app op uw computer gebruiken om uw verwijderde bestanden uit te pakken. Om dat te doen, moet u een software voor gegevensherstel van derden gebruiken. Een dergelijke software is Tenorshare UltData - Windows waarmee u uw schijven kunt scannen en bestanden van ze kunt herstellen. De software gebruikt meerdere technieken om uw kans te vergroten om bestanden te kunnen herstellen.
Hierna volgt hoe u de software kunt gebruiken om uw verwijderde Dropbox-bestanden te herstellen:
Stap 1: Download en start de software op uw computer. Selecteer op het eerste scherm het station waar uw Dropbox-bestanden zich bevonden en klik op de knop Scannen.

Stap 2: Op het volgende scherm ziet u alle bestanden die kunnen worden hersteld van uw schijf. Kies de bestanden die u wilt herstellen en klik op de Recover-knop.
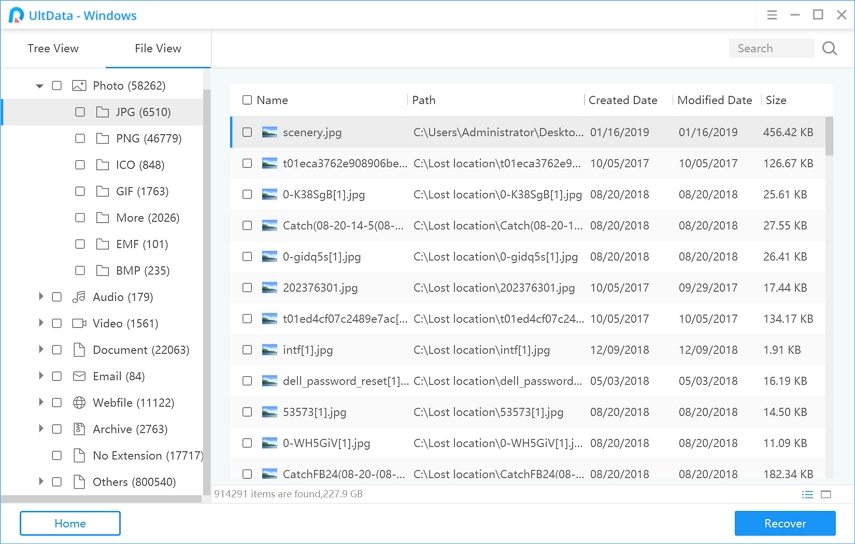
Stap 3: U wordt gevraagd om een doelmap te kiezen om uw herstelde bestanden op te slaan. Doe dit en klik op OK.
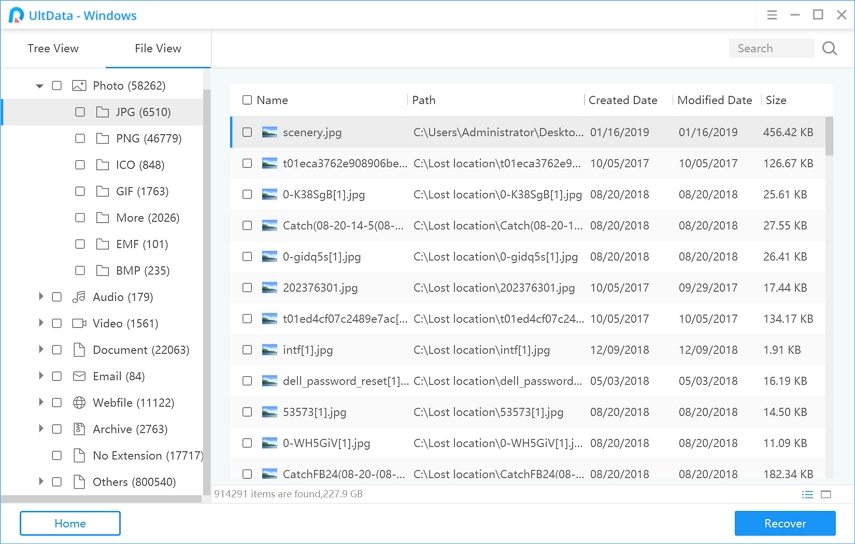
Jullie zijn er klaar voor. De software heeft met succes uw verwijderde Dropbox-bestanden op uw computer hersteld en opgeslagen.
Eindoordeel
Als je Dropbox verwijderd wilt herstellenbestanden, weet u wat u moet doen dankzij de bovenstaande gids. Het toont meerdere methoden voor het herstellen van verwijderde bestanden uit een Dropbox-account en we hopen dat dit u helpt uw belangrijke bestanden terug op uw computer te krijgen.