Effectieve methoden om iPhone-foto's over te zetten naar een computer
"Zijn er effectieve manieren om foto's over te zetten van mijn iPhone naar computer? Ik heb er al een geprobeerd, maar het werkte helemaal niet. Help me !!"
Als u op zoek bent hoe foto's van iPhone naar computer te sturen en weet een aantal effectieve manieren om het voor elkaar te krijgen, jijzijn op de juiste plaats. We hebben een uitgebreide lijst gemaakt met alle dingen die je nodig hebt om je foto's effectief en zonder hik van je iPhone op je computer te krijgen. Dus laten we beginnen.
Deel 1: Algemene manieren om foto's van iPhone naar computer te verzenden
Als u niet weet hoe u foto's moet verzendeniPhone naar computer en wilt foto's van iPhone naar computer verplaatsen, er zijn eigenlijk een aantal manieren om het voor elkaar te krijgen. Elk heeft zijn eigen voor- en nadelen. De opties worden hieronder vermeld:
Manier 1: stuur foto's naar de computer met e-mail
Het komt misschien niet bij je op, maar je kunt er een paar e-mailenvan uw foto's naar uw eigen e-mailadres en downloaden naar uw computer. Het is een veel voorkomende manier om gegevens eenvoudig over verschillende apparaten te verzenden en we gebruiken deze bijna elke dag. Maar je moet twee dingen in gedachten houden, uploads en overdracht zijn afhankelijk van je internetverbinding en als je veel foto's in één keer kunt overbrengen, dan kan dit moeilijk zijn en helemaal niet worden aanbevolen. Omdat het niet de bedoeling is! Dus als u een paar afbeeldingen wilt overbrengen, ga er dan voor. Zo gebruikt u e-mail om foto's over te zetten:
- 1. Open de camerarol op uw iPhone X / 8/7 / 7Plus / 6 / 6Plus / SE / 5 etc.
- 2. Kies nu de gewenste afbeeldingen die u wilt overbrengen.
- 3. Nu staat onderaan het scherm een pictogram voor delen. Tik erop!
- 4. Kies "Mail" uit de vele beschikbare opties.
- 5. Hiermee wordt een nieuwe pagina voor het maken van e-mail geopend.
- 6. Voer nu eenvoudig uw e-mailadres in het betreffende veld in en verzend de e-mail.

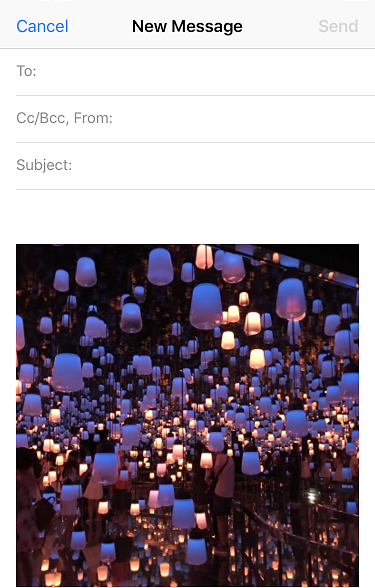
Open nu uw e-mail op de doelcomputer en download eenvoudig de geselecteerde afbeeldingen op uw computer. Dat is het!
Manier 2: Foto's overbrengen met iPhone Transfer Software
Als u de meest effectieve manier wilt om foto's te verplaatsenvan iPhone tot computer, gebruik gewoon de Tenorshare iCareFone-software. Dit is een veelzijdige hulpprogramma dat is ontworpen om gegevens snel naar uw computer over te zetten. Het biedt ondersteuning voor alle OS-versies, inclusief Windows en Mac.
Er zijn geldige redenen waarom we aanbevelendeze geweldige software voor het overbrengen van foto's. Allereerst is het eenvoudig en gebruiksvriendelijk en wordt het geleverd met superieure overdrachtssnelheden op alle overdrachtplatforms. Het kan werken zonder wifi-verbinding om selectieve foto's en bulkfoto's naar uw computer over te zetten. Er zijn geen opslagbeperkingen anders dan in iCloud en het belangrijkste is dat, anders dan in iTunes, de foto's na overdracht leesbaar zijn.
Hier is hoe u deze software kunt gebruiken om foto's over te zetten naar uw computer:
- 1. Download eerst de vereiste Mac / Windows-versie op uw computer.
- 2. Start nu de software volgens de aanwijzingen op het scherm.
- 3. Verbind eenvoudig uw iPhone en computer met de originele USB-kabel (aanbevolen)
- 4. U krijgt nu de hoofdinterface te zien. Tik eenvoudig op de optie "Bestandsbeheer".
- 5. Zoek en klik op "Foto's". Nu worden al uw iPhone-afbeeldingen chronologisch gesorteerd op uw computerscherm.
- 6. Kies nu eenvoudig de gewenste afbeeldingen voor overdracht en klik op de knop "Exporteren".
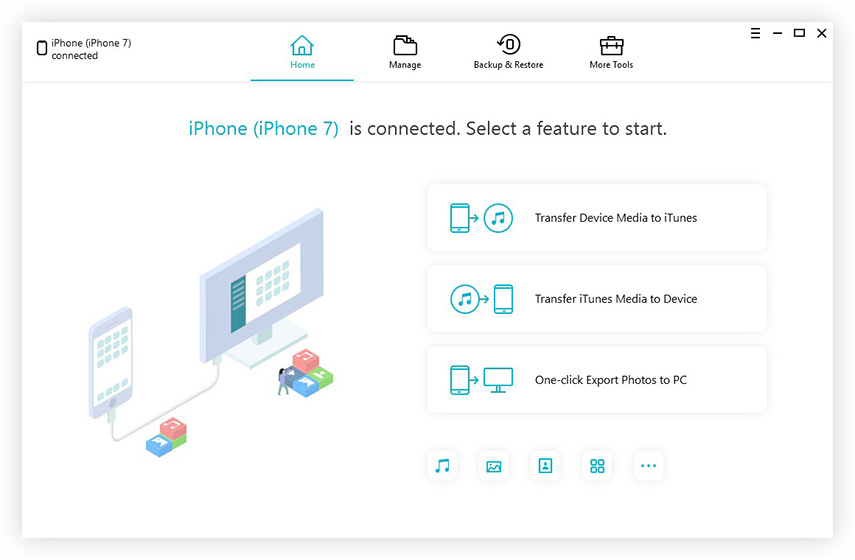
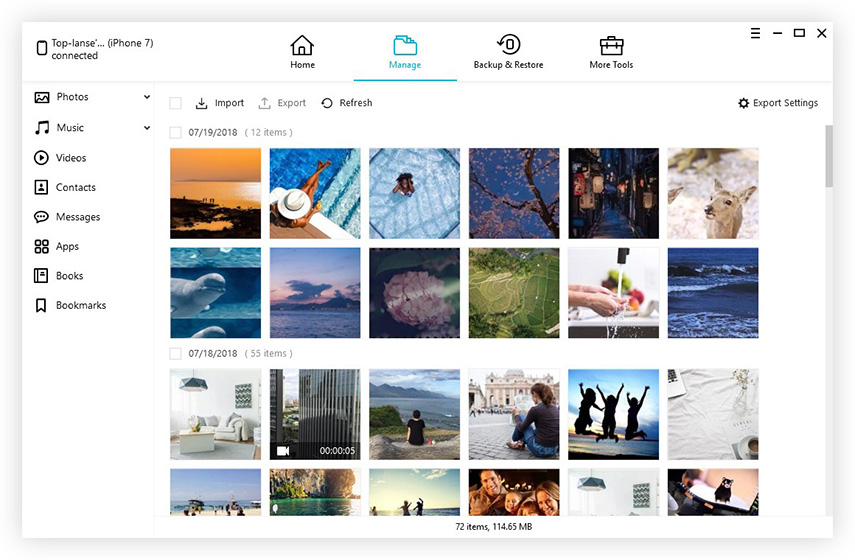
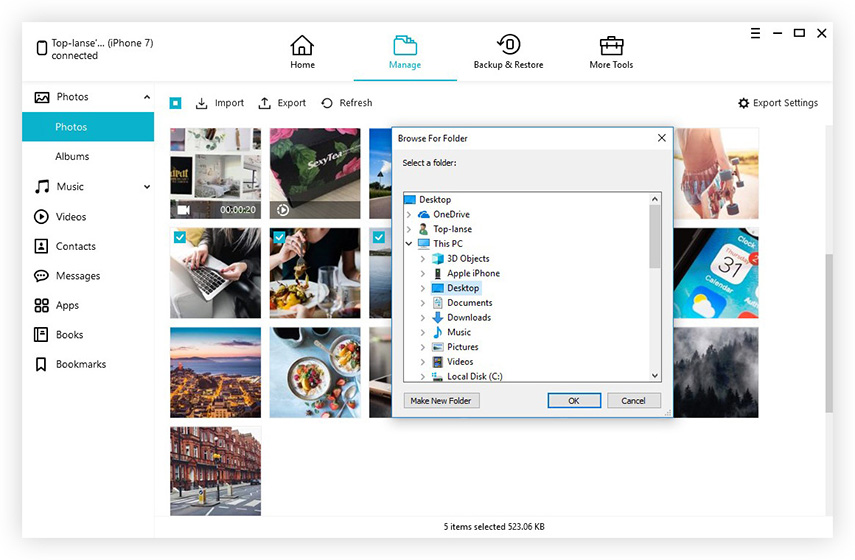
Hiermee start je het overdrachtsproces en doe je datkrijg uw afbeeldingen in een mum van tijd in handen. Het kan ook uw gegevens beheren, OS-vastgelopen problemen oplossen, back-ups maken en herstellen, versnellen en opschonen en biedt verschillende andere handige functies.
Mis deze software niet!
Manier 3: foto's downloaden naar computer met iCloud
U kunt Apple Cloud-services gebruiken om al uw te synchroniserenfoto's tussen uw iPhone en computer. Op deze manier kunt u de foto's op elk gewenst moment naar uw computer downloaden. De methode gebruikt de iCloud-fotobibliotheekfunctie van iCloud op zowel uw iPhone als computer. En het is beschikbaar voor zowel Windows als Mac. Zo verzendt u foto's van iPhone naar laptop met iCloud:
- 1. Pak eerst uw iPhone X / 8/7 / 7Plus / 6 / 6Plus / 5 / 5s / SE en tik op "Instellingen".
- 2. Selecteer nu "Foto's" voor iOS 11-apparaten en "Foto's & Camera" voor iOS 10 en eerder.
- 3. Schakel nu de optie "iCloud-fotobibliotheek" in met de meegeleverde tuimelschakelaar.

Als u een Windows-computer gebruikt:
- 1. Start iCloud en open "Foto's" naast Opties en vink gewoon het vakje aan voor "iCloud-fotobibliotheek" en tik op "Toepassen".
- 2. Open nu de Verkenner om de foto's te krijgen en zoek "iCloud-foto's" in de lijst. Open de map "Downloads" en tik op downloaden wanneer daarom wordt gevraagd.
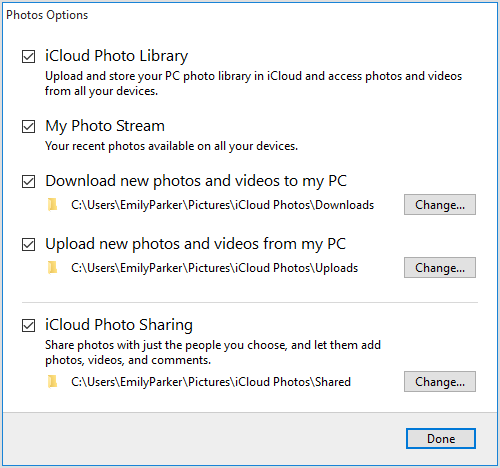
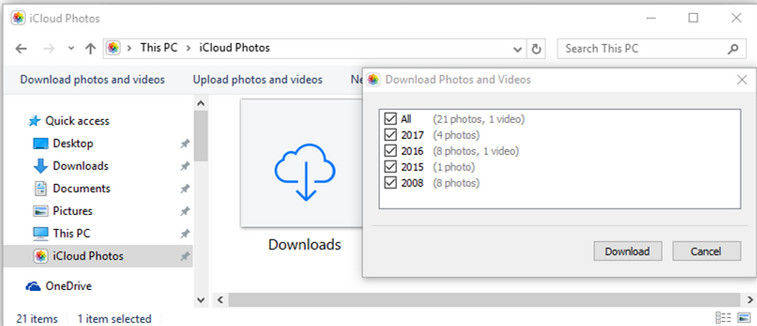
Als u een Mac-computer gebruikt:
- 1. Schakel iCloud-fotobibliotheek in op Mac door naar "Systeemvoorkeuren" en vervolgens naar "iCloud" te gaan. Klik nu op "Opties".
- 2. Open nu de Foto's-app om alle iCloud-foto's te bekijken.
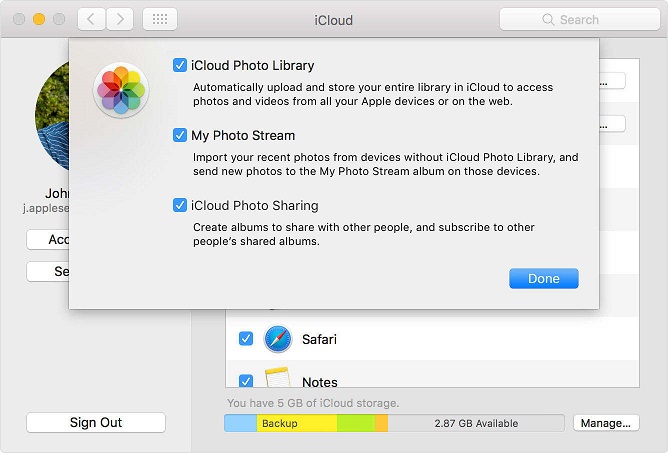
Dus dit is hoe je iCloud gebruikt om al je foto's over te zetten van iPhone naar Windows en Mac.
Deel 2: Specifieke manieren om afbeeldingen van iPhone naar Windows en Mac-computer te verzenden
Als u de meest elementaire manier van verzenden wilt wetenafbeeldingen van iPhone naar computer voor zowel Windows als Mac, u kunt Windows File Explorer voor Windows PC en Airdrop voor Mac gebruiken. Elk van hen is anders, omdat de laatste een volledig draadloze optie voor foto-overdracht is. Laten we ze dus allebei bekijken:
Manier 1: afbeeldingen verzenden van iPhone naar Windows-computer met Verkenner
U kunt gewoon een USB-kabel en Verkenner gebruiken om foto's van iPhone naar computer te verplaatsen. Maar voordat u dit proces kunt starten, moet u ervoor zorgen dat de nieuwste iTunes op uw Windows-pc is geïnstalleerd.
- 1. Verbind eerst uw iPhone met uw pc.
- 2. Wacht enige tijd, zodat uw computer uw apparaat detecteert.
- 3. Na detectie opent u voor Windows 10 / 8.1 / 8 gebruikers Verkenner, navigeert u naar "Deze pc", zoekt u uw iPhone in de lijst, opent u "Interne opslag" en dan krijgt u de map "DCIM".
- 4. Voor Windows 7 gaat u gewoon naar "Deze computer", opent u uw iPhone als draagbaar apparaat en krijgt u de map "DCIM" met al uw iPhone-afbeeldingen.
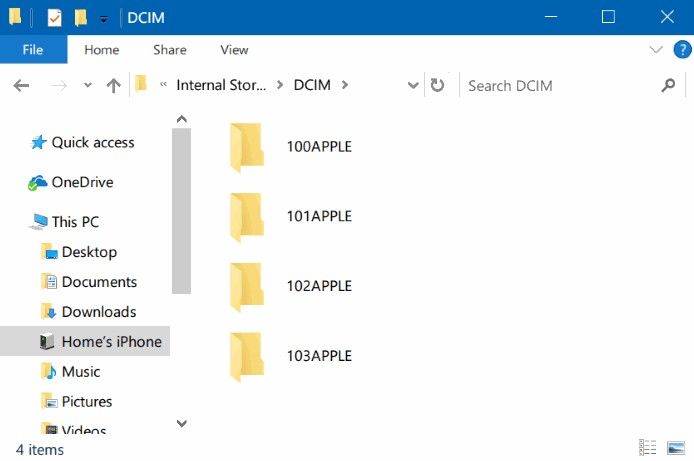
Manier 2: verplaats foto's van iPhone naar Mac-computer met Airdrop
Airdrop is een unieke functie op iOS-apparaten diedie afbeeldingen draadloos van je iPhone naar Mac kan delen, gewoon via een wifi-netwerk. Het wordt ondersteund met Mac OS X Yosemite / El Capitan / macOS Sierra / macOS High Sierra en volledig afhankelijk van een stabiele mobiele verbinding. Zo kunt u afbeeldingen van iPhone naar computer verzenden met Airdrop:
- 1. Zorg ervoor dat uw iPhone en Mac verbonden zijn met Wi-Fi voordat dit hele proces begint.
- 2. Om Airdrop in te stellen, haalt u uw iPhone op en schakelt u Airdrop in en selecteert u gewoon "Iedereen".
- 3. Start de Finder en open Airdrop. Zorg ervoor dat het klaar is om door iedereen te worden ontdekt
- 4. Navigeer nu naar uw filmrol en kies de foto's die u naar AirDrop wilt.
- 5. Klik nu op Delen en sla eenvoudig op Mac.
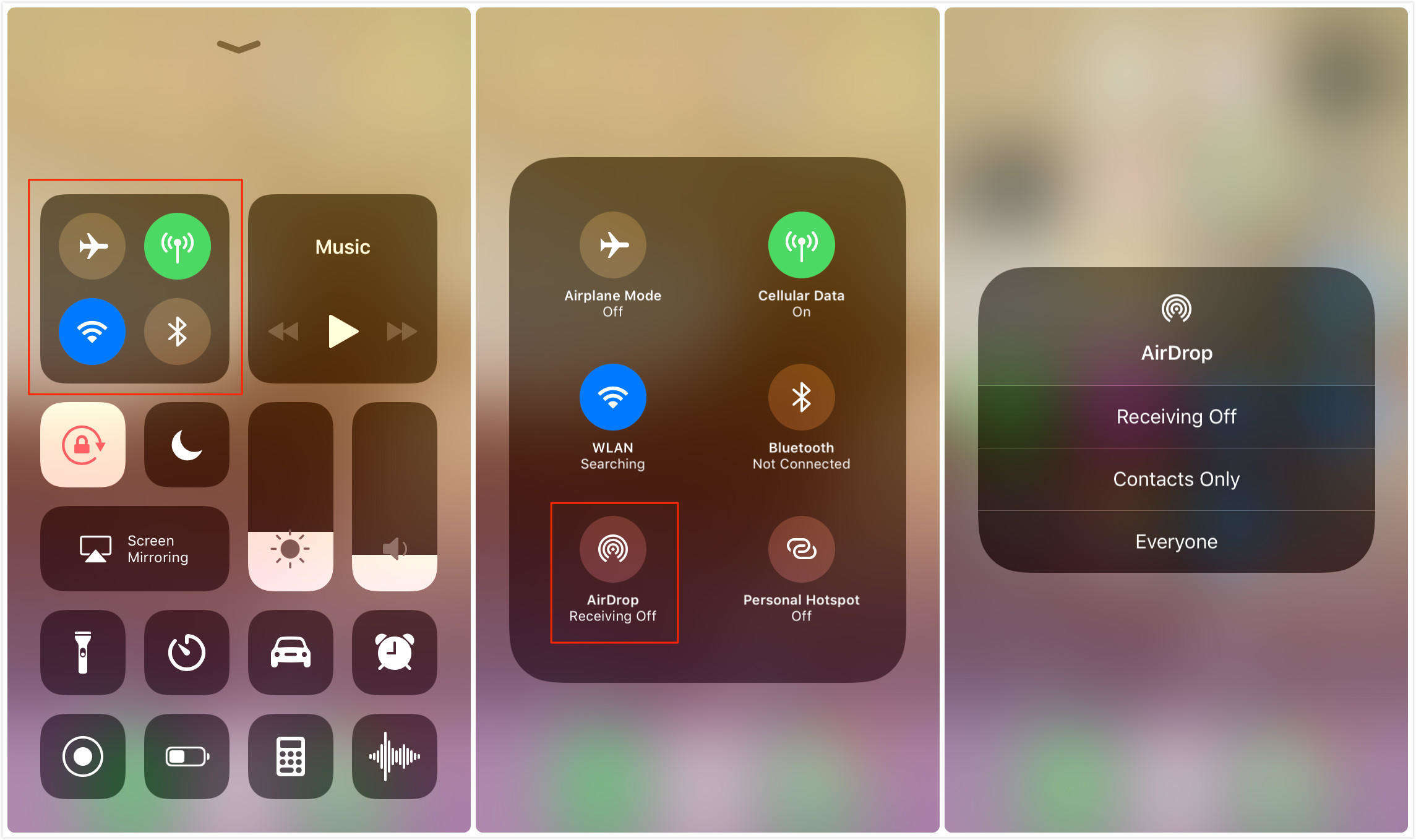
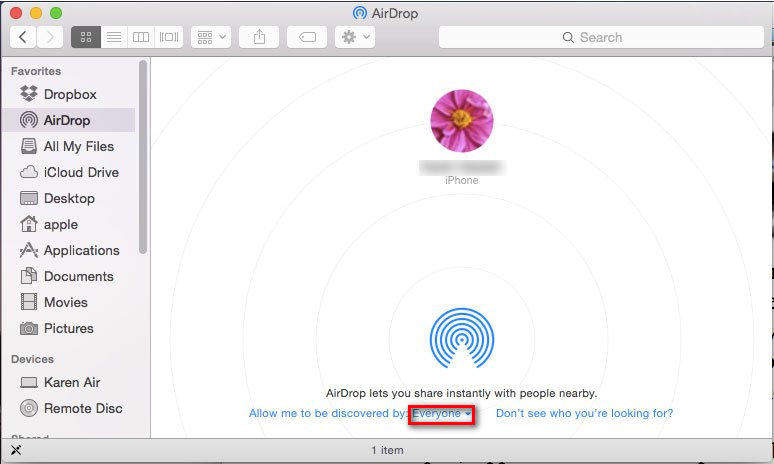

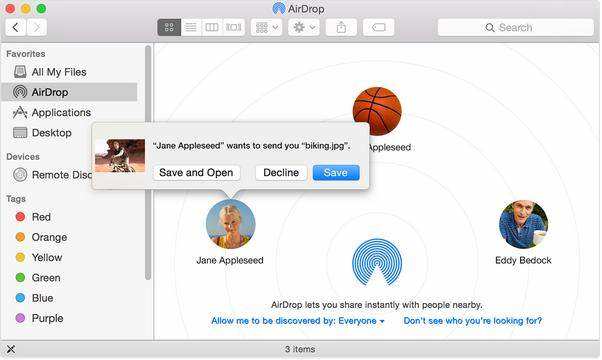
Dit begint met het synchroniseren van al uw iPhone-afbeeldingen naar uw Mac!
Conclusie
Over het algemeen zijn dit enkele effectieve manieren om te verzendenfoto's van iPhone naar computer, of het nu Windows of Mac is. U kunt degene kiezen die past bij uw behoefte en eis. Maar we zullen je zeker aanraden om voor het beste te gaan en dat is de Tenorshare iCareFone-software voor al je overdrachtsvereisten. Ga ervoor en ervaar de eenvoud en effectiviteit van deze geweldige software.
Als je dit artikel nuttig vindt, vergeet dan niet om hieronder te liken, delen en reageren !!









