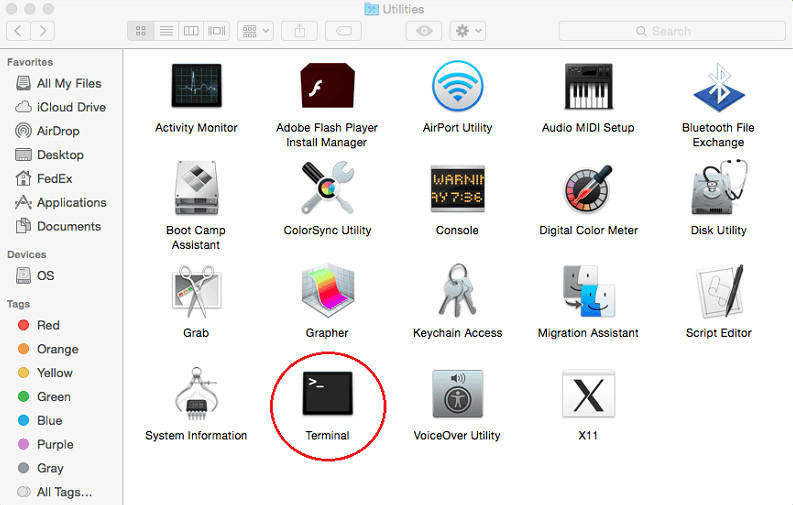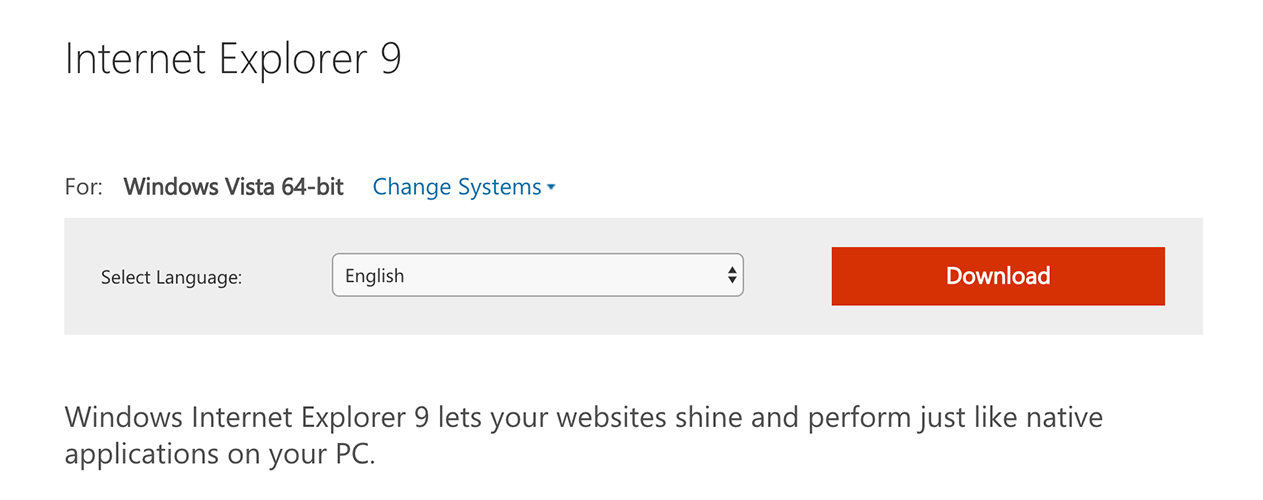Top 2 Möglichkeiten, Apps auf dem Mac zu deinstallieren
So deinstallieren Sie Programme auf dem Mac ist eine sehr häufige Abfrage unter Mac-Communities undForen. Wenn Sie versuchen, eine alte Anwendung von Ihrem Mac zu entfernen, beschädigte Software erneut zu installieren oder nur den Festplattenspeicher zu leeren, ist das Löschen von Apps zweifellos wichtig. Die Methode ist sehr einfach und das sind gute Neuigkeiten für neue Mac-Benutzer. Wenn Sie nicht wissen, was Sie tun sollen, finden Sie hier eine ausführliche Anleitung zum Deinstallieren von Apps auf dem Mac. Beginnen wir also.
Schritte zum Deinstallieren von Apps auf dem Mac und zum Entfernen der verbleibenden Dateien
Es gibt hauptsächlich zwei Möglichkeiten, um Apps auf dem Mac zu löschen. Das traditionelle und das einfachste!
Verwenden des Finder:
Der traditionelle Weg benutzt den Finder. Es wird seit über einem Jahrzehnt von Mac-Benutzern verwendet und ist auch jetzt noch anwendbar. Es ist einfach und unkompliziert und so können Sie es tun:
1. Gehen Sie zum Finder
2. Gehen Sie dann zum Ordner / Applications und wählen Sie die App aus, die Sie entfernen möchten.
3. Sie können entweder mit der rechten Maustaste klicken und auf „In den Papierkorb verschieben“ tippen oder das Anwendungssymbol in den Papierkorb ziehen.

4. Navigieren Sie nun zum Papierkorbsymbol. Klicken Sie mit der rechten Maustaste und klicken Sie auf "Papierkorb leeren".
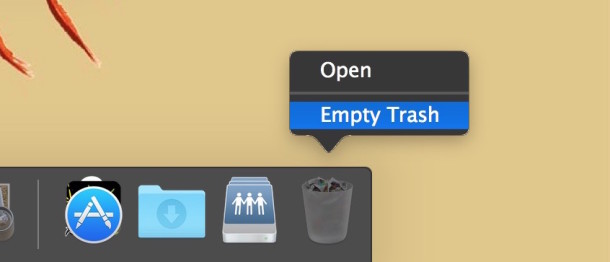
So deinstallieren Sie Apps auf dem Mac mit der klassischen Methode. Es funktioniert in allen Mac-Versionen wie OS X El Capitan / Snow Leopard usw.
Verwenden von Launchpad:
Die obige Methode ist effektiv und sehr einfachWeg, um Apps auf dem Mac zu deinstallieren. Aber ab Mac Lion und Mountain Lion ist es noch einfacher, da es Hinweise von iOS übernimmt. Ja, es ist so einfach wie das Deinstallieren von Apps von Ihrem iPhone. Dies funktioniert nur für Apps, die über den App Store installiert wurden, und nicht für heruntergeladene Apps von Drittanbietern. So verwenden Sie es:
1. Öffnen Sie LaunchPad.
2. Halten Sie das zu entfernende App-Symbol gedrückt.
3. Wenn es zu wackeln beginnt, tippen Sie auf das schwarze „X“ -Symbol, das automatisch angezeigt wird.
4. Klicken Sie nun auf "Löschen", um die App zu entfernen.
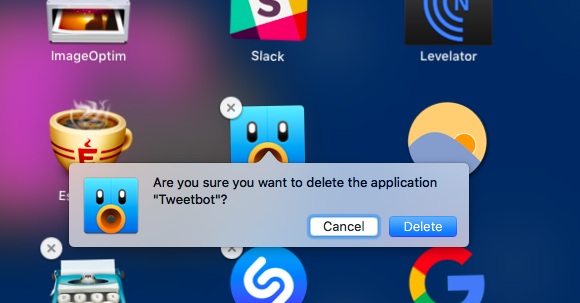
Jetzt wissen Sie, wie Sie Programme auf dem Mac deinstallierenmit LaunchPad. Für LaunchPad muss der Papierkorb nicht geleert werden, bevor Apps deinstalliert werden, anders als bei der Finder-Methode. Dies ähnelt iOS und ist eine großartige Funktion, die Lion zu einem wünschenswerten Upgrade macht.
Aber das ist nicht das Ende! Eine App enthält viele Dinge wie Einstellungen, Unterstützungsdateien, Caches und versteckte Dateien usw. Diese Junk-Dateien sind mit Apps verknüpft, die auf Ihrem Mac installiert sind. Wenn Sie die App deinstallieren, bleiben diese Dateien manchmal auf Ihrer Festplatte. Obwohl dies keine alarmierende Sache ist, ist es nicht erforderlich, es sei denn in einem Notfall. Im Allgemeinen ist es eine gute Idee, zu wissen, wie man Programme zusammen mit den zugehörigen Dateien vom Mac entfernt.
Also, wenn Sie sie loswerden wollen, ist es einfach. Suchen Sie einfach die zugehörigen Support-Dateien der Apps und entfernen Sie diese ebenfalls. Dies sind einige typische Adressen für App-Dateien:
- Anwendungsunterstützungsdateien: "~ / Library / Application Support / (App Name)"
- Einstellungen: "~ / Library / Preferences / (App Name)"
- Caches: "~ / Library / Caches / (App Name)"
Wählen Sie die Dateien aus und verschieben Sie sie in den Papierkorb. Das ist es!
Zusätzlicher Tipp: So stellen Sie versehentlich gelöschte Mac App-Dateien wieder her
Beim Löschen von Apps und Daten, wenn Sie versehentlichSie haben wichtige Dateien von Ihrem Mac gelöscht und können sie dann mit Tenorshare Any Data Recovery wiederherstellen. Es ist ein speziell entwickeltes Tool, das alles von Ihrem Mac wiederherstellen kann. Unabhängig davon, ob Sie einige Dateien versehentlich durch Löschen oder durch ein Betriebssystem-Upgrade oder durch Formatieren oder Leeren des Papierkorbs verloren haben, können Videos, Musik, Fotos, Dokumente usw. wiederhergestellt werden.
1. Laden Sie Any Data Recovery for Mac herunter und starten Sie es.
2. Wählen Sie die Arten der verlorenen Dateien.
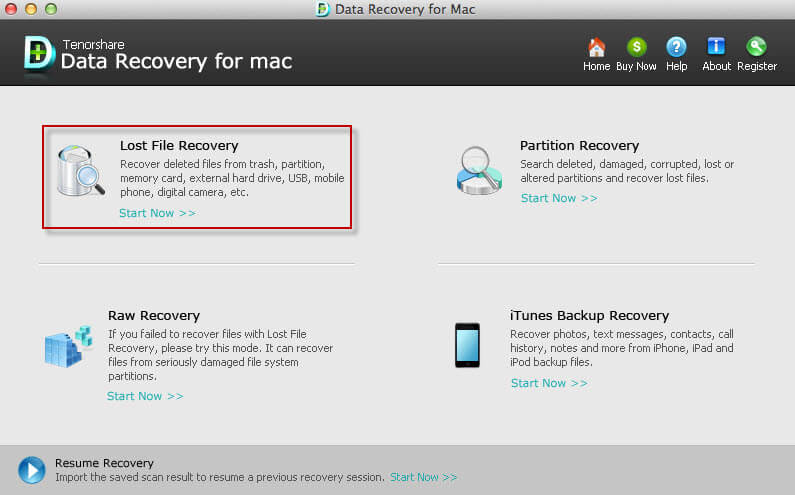
3. Wählen Sie nun den Zielort. Wählen Sie hier zunächst das Laufwerk aus, von dem Sie die Dateien von Ihrem Mac verloren haben.
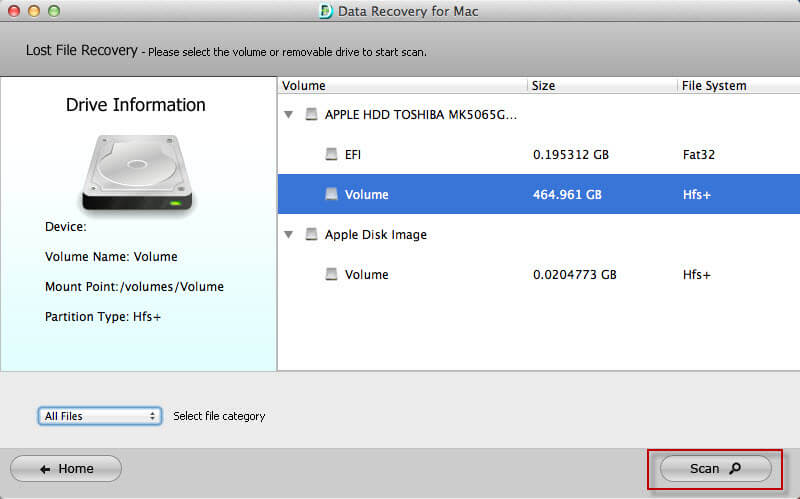
4. Nach Abschluss des Scanvorgangs können Sie sofort eine Vorschau der verlorenen Dateien anzeigen und diese zur Wiederherstellung auswählen. Wählen Sie die Dateien aus, die Sie wiederherstellen möchten, und klicken Sie auf Wiederherstellen.
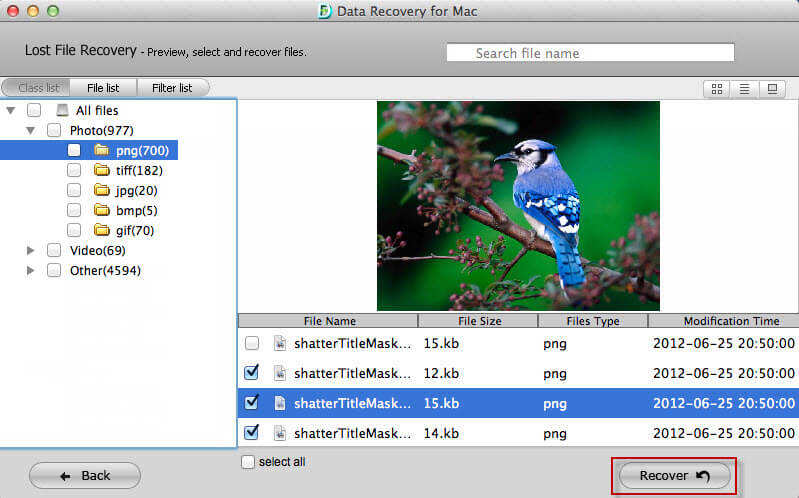
5. Geben Sie das Ziel zum Speichern der wiederhergestellten Dateien an. Geben Sie immer einen anderen Speicherort als den ursprünglichen Pfad für verlorene Dateien an.

Das ist es! Sie haben alle Ihre ausgewählten Dateien in Sekunden wiederhergestellt. Verpassen Sie diese großartige Software nicht.
Fazit:
Insgesamt, wenn Sie wollen, fragen Sie sich, wie es gehtDeinstallieren Sie die Software auf dem Mac. Jetzt wissen Sie, was zu tun ist. Befolgen Sie die Anweisungen sorgfältig und wählen Sie die entsprechende aus. Für Ihre Bequemlichkeit ist LaunchPad ein insgesamt schnellerer Prozess, wenn es um Apps aus dem App Store geht. Und die temporären und unterstützten Dateien verschiedener Apps neigen dazu, sich zu stapeln und Speicherplatz zu belegen. Also ist es besser, wenn Sie alles löschen. Wenn Sie gelöschte Dateien wiederherstellen möchten, empfehlen wir Tenorshare Any Data Recovery!