4 geriausi būdai pakeisti „WiFi“ slaptažodį
WiFi tapo labai paplitusi, taip patsvarbiausia mūsų kasdienio gyvenimo dalis ir yra plačiausiai naudojamas būdas naudotis internetu. Tačiau, jei jūsų namuose yra „WiFi“, tai labai svarbu jį apsaugoti slaptažodžiu, kad būtų išvengta laisvųjų siųstuvų išjungimo iš savo pralaidumo. Jūsų slaptažodis turi būti stiprus, kad jis negalėtų būti lengvai įtrūkęs. Be to, turite reguliariai keisti jį, kad „WiFi“ tinklas nebūtų sudarytas. Jei nežinote, kaip tai padaryti pakeisti „WiFi“ slaptažodį, tada sekite šį straipsnį! Čia išvardijame keletą dažniausiai naudojamų sprendimų, kaip pakeisti savo „WiFi“ slaptažodį.
- 1 variantas: Kaip pakeisti „Wi-Fi“ slaptažodį „iOS Device“
- 2 parinktis. Kaip pakeisti „Wi-Fi“ slaptažodį TP-Link
- 3 variantas. Kaip pakeisti „Wi-Fi“ slaptažodį „Windows“ sistemoje
- 4 variantas. Kaip pakeisti „Wi-Fi“ slaptažodį „Mac“
1 variantas: Kaip pakeisti „Wi-Fi“ slaptažodį „iOS Device“
Prisijungdami prie „WiFi“ tinklo naudodami „iOS“prietaisas, sistema jį išsaugo faile. Bet jūs negalite įprastai pasiekti šio failo. Jei esate tarp žmonių, kurie skelbia pagalbos forumuose, „aš pakeitiau„ WiFi “slaptažodį ir užmiršau jį ir noriu žinoti, kaip ją pakeisti, tada galite atkurti slaptažodį iš atminties Norėdami tai padaryti, galite naudoti „Tenorshare 4uKey - Password Manager“.
Tenorshare 4uKey - „Password Manager“ yra „iOS“slaptažodžio ieškiklis ir vadybininkas. Ši programa skirta prieigai prie giliausių „iOS“ sistemos dalių ir rasti slaptažodžio failus, kurie nėra prieinami kitaip. Taip pat galite bet kuriuo metu pakeisti savo slaptažodį, naudodamiesi šiuo įrankiu: programa gali būti įdiegta „Windows“ arba „Mac“ kompiuteryje ir leidžia jums rasti prarastą slaptažodį iš „iOS“ įrenginio.
1 veiksmas: apsilankykite „Tenorshare 4uKey - Password Manager“ oficialioje svetainėje. Tada atsisiųskite ir įdiekite programą į „Windows“ arba „Mac“ kompiuterį / nešiojamąjį kompiuterį.
2 veiksmas: paleiskite šį „iOS“ slaptažodžio ieškiklį, kai įdiegiate, ir prijunkite „iOS“ įrenginį prie kompiuterio, naudodami suderinamą USB kabelį.

3 žingsnis: Palaukite, kol programa aptiks programą, tada spustelėkite mygtuką „Pradėti paiešką“, kad pradėtumėte ieškoti „WiFi“ slaptažodžio „iOS“ įrenginyje.

4 veiksmas: Baigus nuskaitymo procesą, bus rodomos visos įrenginio paskyros ir slaptažodžiai pagal jų kategoriją. Jei norite peržiūrėti išsaugotus „Wi-Fi“ slaptažodžius, spustelėkite skirtuką „Wi-Fi“ paskyra.

5 veiksmas: spustelėkite mygtuką Eksportuoti ir pasirinkite parinktį, jei norite eksportuoti slaptažodį į .csv failą skirtingoms programoms ar slaptažodžių valdytojams.
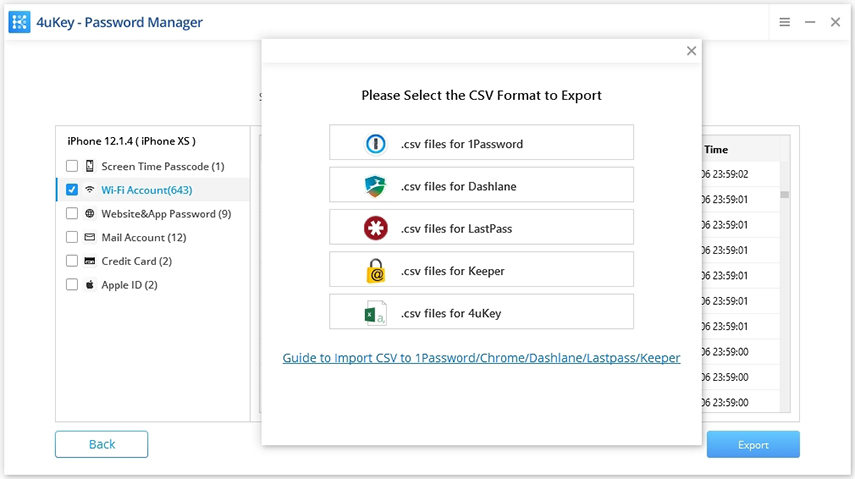
Ir tai yra taip paprasta. Tai labai rekomenduojama priemonė.
2 parinktis. Kaip pakeisti „Wi-Fi“ slaptažodį TP-Link
Jei jūsų namuose turite TP-Link maršrutizatorių, galite naudoti savo internetinio maršrutizatoriaus valdymo įrankį pakeisti „WiFi“ slaptažodį. Jei norite sužinoti, kaip pakeisti slaptažodį iš TP-link internetinės programos, atlikite toliau nurodytus veiksmus
1 veiksmas: prijunkite kompiuterį ar mobilųjį įrenginį prie „TP-Link WiFi“ tinklo ir atidarykite bet kurią interneto naršyklę.
2 žingsnis: naršyklės adreso juostoje įveskite „192.168.1.1“ ir paspauskite „Enter“, kad pasiektumėte TP-Link maršrutizatoriaus prisijungimo puslapį.

3 žingsnis: dabar įveskite TP-Link vartotojo vardą ir slaptažodį. Jei nepakeisite šių nustatymų, numatytasis naudotojo vardas ir slaptažodis būtų „admin“.
4 žingsnis. Prisijungę, spustelėkite „Wireless“ (belaidis)> Wireless Security (bevielis saugumas)

5 žingsnis: dabar įveskite naują slaptažodį atitinkamame teksto laukelyje ir spustelėkite Save.

6 žingsnis. Galiausiai atsijunkite ir nustatymai bus išsaugoti.
3 variantas. Kaip pakeisti „Wi-Fi“ slaptažodį „Windows“ sistemoje
Kai keičiate belaidį maršrutizatoriųslaptažodį, taip pat turite atnaujinti visų kitų įrenginių slaptažodį, kad jie galėtų naudotis internetu. „WiFi“ slaptažodžio keitimas „Windows“ sistemoje yra toks pat lengvas, kaip ir jūsų mobiliajame įrenginyje. Jums tereikia eiti į „Wi-Fi“ tinklo ypatybes ir atnaujinti tinklo saugos raktą. Jei norite žinoti, kaip pakeisti „WiFi“ slaptažodį „Windows“ sistemoje, atlikite toliau nurodytus veiksmus -
1 veiksmas: vienu metu paspauskite Windows + R klavišus, kad atidarytumėte komandą „Run“.

2 veiksmas: įveskite laukelį „ncpa.cpl“ į atvirą parinktį ir spustelėkite Gerai. Atvyksite į tinklo ryšių puslapį.
Taip pat galite pasiekti šį puslapį per valdymo skydelį> Tinklas ir internetas> Tinklo ir bendrinimo centras> Keisti adapterio nustatymus.
3 žingsnis: dešiniuoju pelės mygtuku spustelėkite „WiFi“ ryšį, tada iškylančiajame meniu spustelėkite parinktį Būsena.
4 žingsnis: tada „WiFi“ tinklo būsenos dialogo lange spustelėkite „Belaidžio ryšio nustatymai“. Jis atvers naują dialogo langą.

5 žingsnis: tada spustelėkite skirtuką „Sauga“ pasirinktame „WiFi“ tinklo savybių dialogo lange ir tada pažymėkite žymės langelį Rodyti simbolius.
6 veiksmas: Lauke „Network Security Key“ (tinklo saugos raktas) bus rodomas dabartinis „WiFi“ slaptažodis. Dabar galite įvesti naują slaptažodį šiame teksto laukelyje ir tada spustelėkite Gerai, kad išsaugotumėte pakeitimus. Taip galite pakeisti „WiFi“ slaptažodį „Windows“ įrenginiuose.

4 variantas. Kaip pakeisti „Wi-Fi“ slaptažodį „Mac“
Įjungus slaptažodžiu apsaugotą „Wi-Fi“ tinklą„Mac“ kompiuteryje, galite pasirinkti, kad automatiškai prisijungtumėte prie tinklo, kai jis yra diapazone. Nepaisant to, jei tinklo valdytojas pakeičia tinklo slaptažodį, taip pat turėtumėte iš naujo nustatyti arba ieškoti „Wi-Fi“ slaptažodžio jūsų „Mac“ prie naujo belaidžio tinklo slaptažodžio arba jūsų kompiuteris neprisijungs. Jei norite žinoti, kaip pakeisti slaptažodį „Mac“, tada žemiau pateikiame visus atitinkamus veiksmus.
1 veiksmas: spustelėkite „Apple“ simbolį, esantį viršutiniame kairiajame „Mac“ kompiuterio ekrano kampe, ir bus rodomas išskleidžiamajame meniu
2 žingsnis: Išskleidžiamajame meniu parinkčių sąraše spustelėkite „Sistemos nuostatos“ ir skiltyje „Internetas ir belaidis ryšys“ spustelėkite piktogramą „Tinklas“. Tokiu būdu ekrane bus atidarytas tinklo nustatymų ekranas.
3 žingsnis: eikite į „AirPort“ parinktį „Network“ lange ir tada spustelėkite „Advanced“ apatiniame dešiniajame kampe.
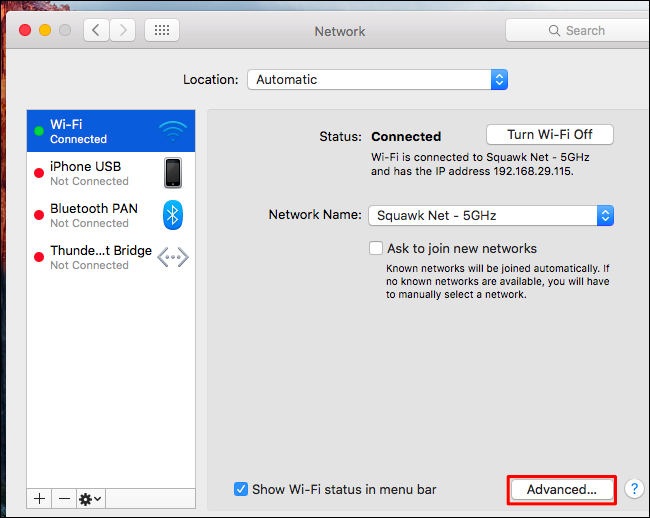
4 žingsnis: Tada lango viršuje spustelėkite skirtuką „AirPort“ ir „Wi-Fi“ tinklo pavadinimą suraskite sąraše „Pageidaujami tinklai“.
5 veiksmas: spustelėkite savo tinklą ir po to spustelėkite mygtuką „Redaguoti“, kuris yra šalia „+“ ir „-“ simbolių po pageidaujamų tinklų sąrašu. Pasirodys kitas langas.

6 veiksmas: Spustelėkite lauką „Slaptažodis“ ir ištrinkite dabartinį slaptažodį. Įveskite naują slaptažodį ir spustelėkite „Gerai“. Atkreipkite dėmesį, kad šalia „Show password“ (rodyti slaptažodį) galite pažymėti žymę, kad būtų rodomas slaptažodis, kuris šiuo metu yra nukreiptas į pasirinktą „Wi-Fi“ tinklą.

7 žingsnis: Spustelėkite raudoną „X“ simbolį viršutiniame kairiajame lango kampe, kad išeitumėte iš tinklo lango ir išsaugotumėte pakeitimus.
Santrauka
Kad palaikytumėte belaidžio tinklo saugumą, jūsVisada reikia reguliariai keisti „WiFi“ slaptažodį, kad net jei kas nors galėtų įveikti slaptažodį, jie neturi daug laiko naudoti. Čia pateikiame 4 skirtingus sprendimus, kaip pakeisti „WiFi“ slaptažodį. Tikimės, kad dabar jūs žinote, kaip pakeisti slaptažodį, atlikdami aukščiau paminėtą pamoką. Galiausiai mes rekomenduojame naudoti „Tenorshare 4MeKey“, „Wi-Fi“ slaptažodžio atkūrimo įrankį, skirtą valdyti „WiFi“ slaptažodžius „iOS“ įrenginyje!









