Kaip rasti „Wi-Fi“ slaptažodį „Mac“
Daugelis iš mūsų retai galvoja apie savo „Wi-Fi“slaptažodį, kai jie jį nustatys. Tikėtina, kad po to niekada negalvojate. Bet kas nutiks, jei pamiršite slaptažodį? O dabar reikia susigrąžinti? Ar galite tai padaryti keliais paprastais žingsniais? Žinoma, jūs galite, jei tik turite administratoriaus paskyros slaptažodį. Mes paaiškinsime žingsnis po žingsnio vadovą kaip rasti „Wi-Fi“ slaptažodį „Mac“.
- 1 sprendimas: raskite „Wi-Fi“ slaptažodį „Mac“ su „Keychain“
- 2 sprendimas: Raskite „Wi-Fi“ slaptažodį naudodami „4uKey“ - „Password Manager“, skirtą „Mac“
1 sprendimas: raskite „Wi-Fi“ slaptažodį „Mac“ su „Keychain“
Taigi, kas yra „Keychain Access“? Šioje „MacOS“ programoje saugomi slaptažodžiai ir paskyros informacija. Tai atlikus, programa sumažina slaptažodžių, kuriuos turite atsiminti ir tvarkyti, skaičių.
Kiekvieną kartą apsilankius svetainėje, elsąskaitą, tinklo serverį ar bet kurį kitą slaptažodžiu apsaugotą elementą, jūsų klausiama „ar norite, kad svetainė atsimintų ar išsaugotų slaptažodį“? Jei pasirinksite „taip“, slaptažodis taip pat bus išsaugotas jūsų raktelyje. Tokiu būdu nereikia kiekvieną kartą atsiminti ar įvesti slaptažodžio.
Jei norite, galite padaryti savo asmenįslaptažodžiai yra sudėtingesni ir juos sunku sugriauti. Taip pat svarbu nustatyti prisijungimo slaptažodį prie savo kompiuterio, nes nenorite, kad kas nors prisijungtų ir pasiektų jūsų „Keychain“. Jei turite slaptos informacijos, galite ją saugoti saugiose pastabose.
Galite ne tik saugoti slaptažodžiustaip pat naudokite „Keychain“ sertifikatams tvarkyti. Juos išduoda patikimos organizacijos, norėdamos patvirtinti skaitmeninius dokumentus, svetaines ar bet kokią kitą internetinę medžiagą.
Turint tai omenyje, kaip naudoti „Keychain Access“? Koks yra žingsnis po žingsnio vadovas, kaip rasti „Wi-Fi“ slaptažodį „Mac“? Paaiškinkime tai išsamiai.
1 veiksmas - paleiskite programą
Norėdami pradėti ieškoti „Wi-Fi“ slaptažodžio, atidarykite „Keychain Access“ programą. Programą galite rasti aplanke Programos> Komunalinės paslaugos.
Eikite į kairiąją meniu juostą, tada pasirinkite sistemos raktų pakabuką, tada kategorijos meniu pasirinkite Slaptažodžiai. Pasirinkus šią parinktį programa bus filtruojama, kad būtų rodomi tik saugomi slaptažodžiai.

2 veiksmas - suraskite jums reikalingą slaptažodį
Programa parodys kelis tinklus ir slaptažodžius. Suraskite tą, kurį norite gauti, ir peržiūrėkite slaptažodį. Dukart spustelėkite tinklą.
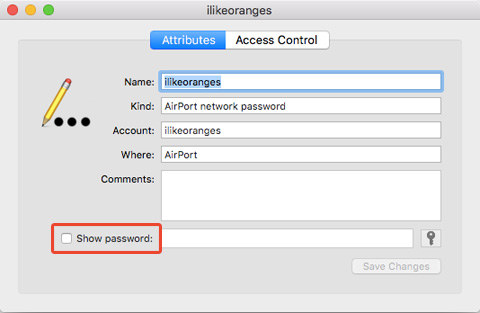
3 veiksmas - parodykite slaptažodį
Dukart spustelėjus tinklą, kuriame norite gauti slaptažodį, atsidarys naujas langas, būdingas tam saugomam slaptažodžiui. Norėdami pamatyti slaptažodį, spustelėkite „Rodyti slaptažodį“.
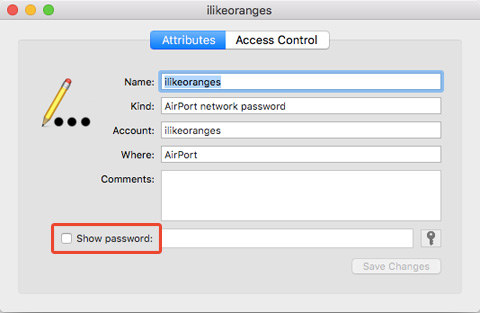
4 žingsnis - autentifikuokite vartotoją
Sistema paprašys jūsų autentifikuoti vartotojąsu vartotojo vardu ir slaptažodžiu. Tam reikia įvesti administratoriaus vartotojo vardą ir slaptažodį. Neturėdami „Mac“ sistemos administratoriaus teisių, negalite gauti „Wi-Fi“ slaptažodžio naudodami „Keychain Access“.

5 žingsnis - vartotojo vardo paieška
Jei žinote, koks yra jūsų vartotojo vardas, nekreipkite į tai dėmesiožingsnis. Tačiau jei nesate tikri, koks yra administratoriaus vartotojo vardas, atidarykite „Finder“ programą. Čia ieškokite namų piktogramos parankinių šoninėje juostoje. Pagrindinis aplankas pavadintas jūsų vartotojo vardu.

6 žingsnis - peržiūrėkite slaptažodį
Įvedę vartotojo vardą ir slaptažodį ir sėkmingai identifikavęsi, ankstesniame lange sistema parodys „Wi-Fi“ slaptažodį ir tinklą.

2 sprendimas: Raskite „Wi-Fi“ slaptažodį naudodami „4uKey“ - „Password Manager“, skirtą „Mac“
Kitas nuostabus būdas rasti „Wi-Fi“ slaptažodį„Mac“ turi naudotis „Tenorshare 4uKey“ - „Password Manager“. Tai naujai sukurta programinė įranga, skirta susigrąžinti slaptažodį „iOS“ įrenginyje, įskaitant rasti išsaugotą „Wi-Fi“ slaptažodį atgal, atkurti svetainės ir programos prisijungimo slaptažodį, peržiūrėti el. Pašto paskyros slaptažodį, parodyti „Apple ID“ prisijungimo abonementą ir slaptažodį, taip pat kredito kortelę. slaptažodį, taip pat eksportuoti slaptažodį į tokių slaptažodžių tvarkytuvą kaip „1Password“, „LastPass“, „Dashlane“, „Keeper“ ir „Chrome“ naršyklę.
Dabar galite atlikti šiuos veiksmus ir sužinoti, kaip naudoti šį „iOS“ slaptažodžio ieškiklį.
1 veiksmas: atsisiųskite, įdiekite ir paleiskite „Mac“ kompiuteriui skirtą „4uKey“ - slaptažodžio tvarkytuvę.
2 veiksmas: Prijunkite savo „iPhone“ ar „iPad“ prie aukščiau pateikto „Mac“ kompiuterio.

3 žingsnis: Spustelėkite mygtuką Pradėti nuskaitymą, kad programa analizuotų jūsų įrenginį.

4 žingsnis: per tam tikrą laiką bus rasti visi jūsų slaptažodžiai, įskaitant „Wi-Fi“ slaptažodį.

Išvada
Daugelis iš mūsų patyrė šią problemą. Jūs turite „Mac“ namus ir perkate naują „Apple“ įrenginį. Sakykite, jūs įsigijote sau „iPad“ ir bandote jį nustatyti. Bet dėl tam tikrų priežasčių negalite prisiminti slaptažodžio namų „Wi-Fi“ tinkle. Taigi, užuot praleidę keletą minučių bandydami rasti „Wi-Fi“ slaptažodį „Mac“ tinkle „Preferences“, eikite į kitą vietą. Kaip paaiškinome nuosekliame vadove, geriausias būdas rasti „Wi-Fi“ slaptažodį „Mac“ yra naudoti „4uKey“ - „Password Manager“. „Apple“ jau keliose OS X versijose pristatė „Keychain“, tačiau panašu, kad „4uKey“ - „Password Manager“ lengviau panaikinti. „4uKey“ - „Password Manager“ taip pat gali nuskaityti „Wi-Fi“ slaptažodį „iPhone“ ir „iPad“. Neieškokite savo slaptažodžio netinkamoje vietoje. Eikite su 4uKey - slaptažodžių tvarkytuve. Taip pat galite peržiūrėti šį puslapį, kad surastumėte „Wi-Fi“ slaptažodį „Android“.









